Registration
Discover how to complete your Registration on 3DEXPERIENCE Make
Introduction
This section deals with all the actions necessary to put your offer online and to be able to receive your first quotation requests.
During the registration process, various legal documents are required. These documents are confidential and will only be used by Dassault Systèmes and its financial/legal partners to best qualify your organization. All required fields are marked with a star.
If you are reading this page, you have been granted partner access. This access is materialized by the tab "My Service" giving you access to the summary page of your activity on the Make service. To access the pages for declaring or modifying your offers and services, you can now click on the "Information on the Make Lab" box.
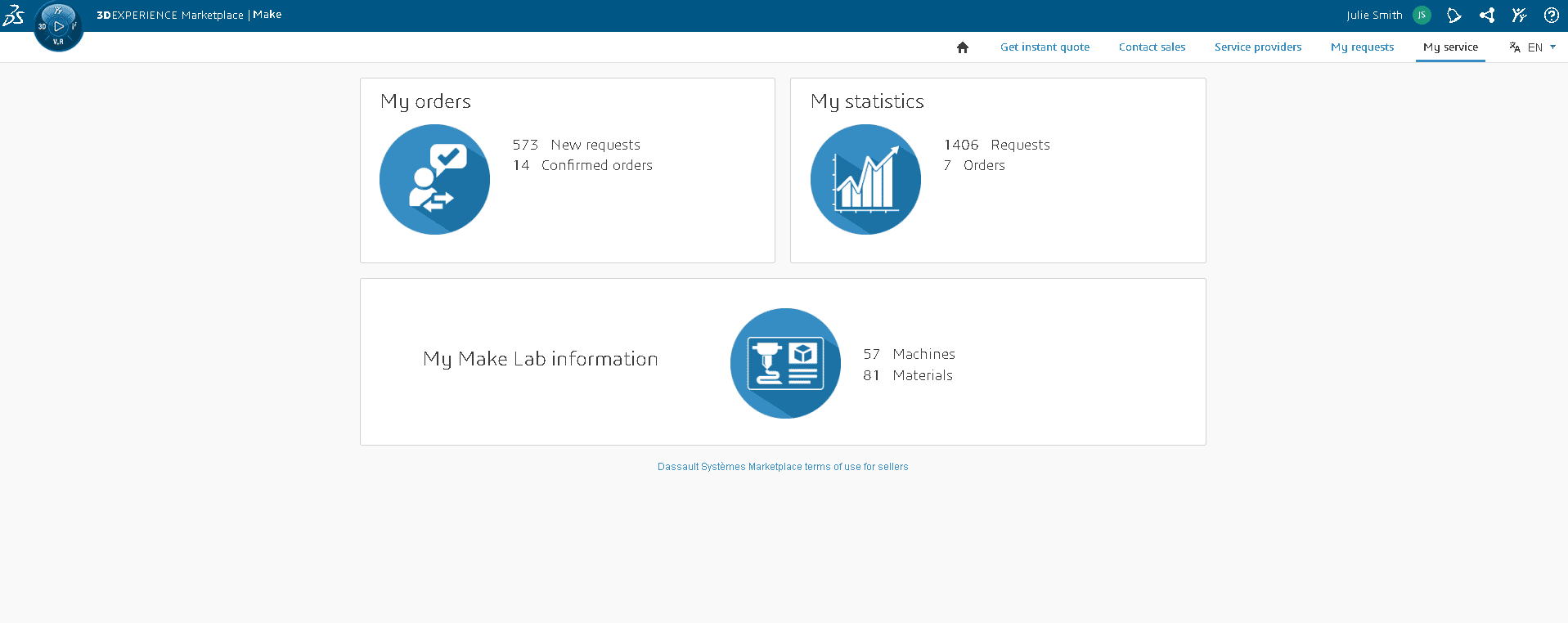
Company
This first step is a very brief summary of your company information and the main contact for Dassault Systèmes teams:
- Company name: This is the legal name of your company - as mentioned on its registration document
- Country and company address: This is the legal address of the company
- Currency: This is the currency in which you would like Dassault Systèmes to pay you for the transactions made on the service.
- Lab Name: This is the name visible to our customers on the Make service. It can be different from the legal name of the company and can be modified at any time via the "Showroom" step.
- Contact information: This is the contact information of the person in charge of your company for the Dassault Systèmes teams. It does not have to be a legal representative. Two points of attention - Give preference to an email address and a direct telephone number (this information is only seen by the Marketplace team) and do not forget to put the country code before the telephone number.
Once you have completed the step, you can click on "Next".
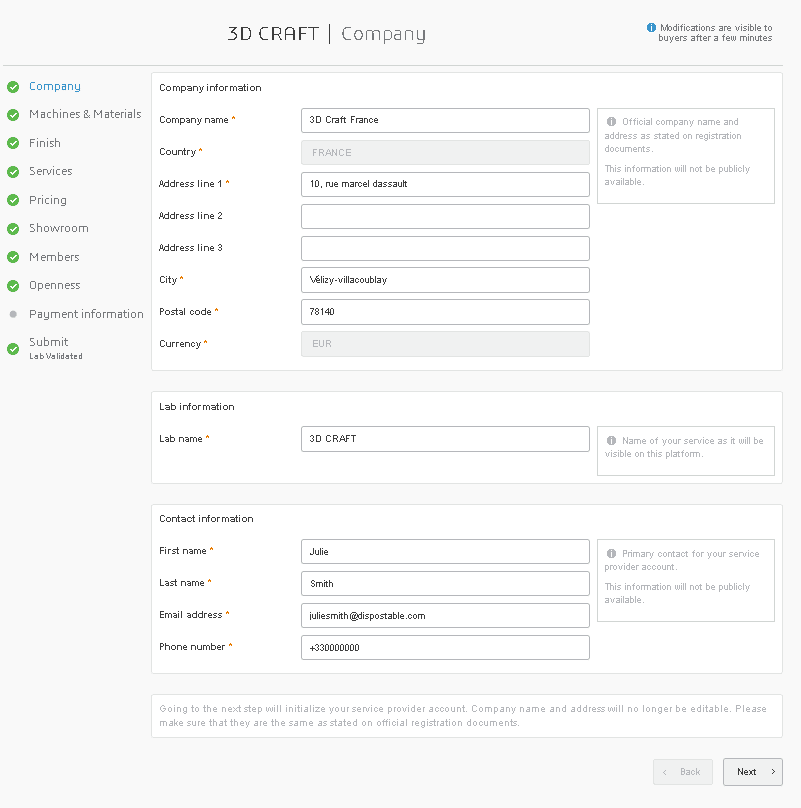
Machines
This step is one of the most important. Indeed, you can declare, modify, delete or put on vacation your offers here.
On the Make service, an "offer" is the combination of a machine and one or more materials. To begin, you must declare a machine of the manufacturing process of your choice by clicking on "+ Add a machine" and then following the process :
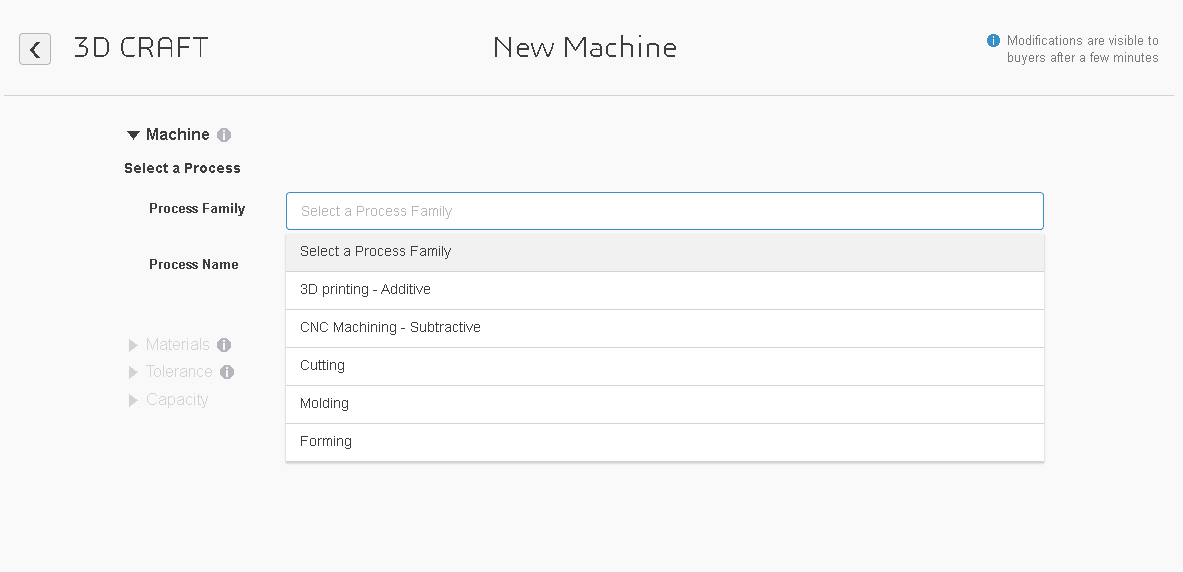
3D printing: additive - Once the search step of the process family and the process name is completed, you will be able to choose in our repository the exact reference of the machine you want to declare. If you can't find your machine in the repository, don't panic ... send us an email with the name of the machine and if possible its specification sheet, we will add it to the repository as soon as possible.
Traditional Manufacturing Processes - No repository here, once you have entered the sub-process you want, you will need to fill in the information of the machine to be added to your machine pool:
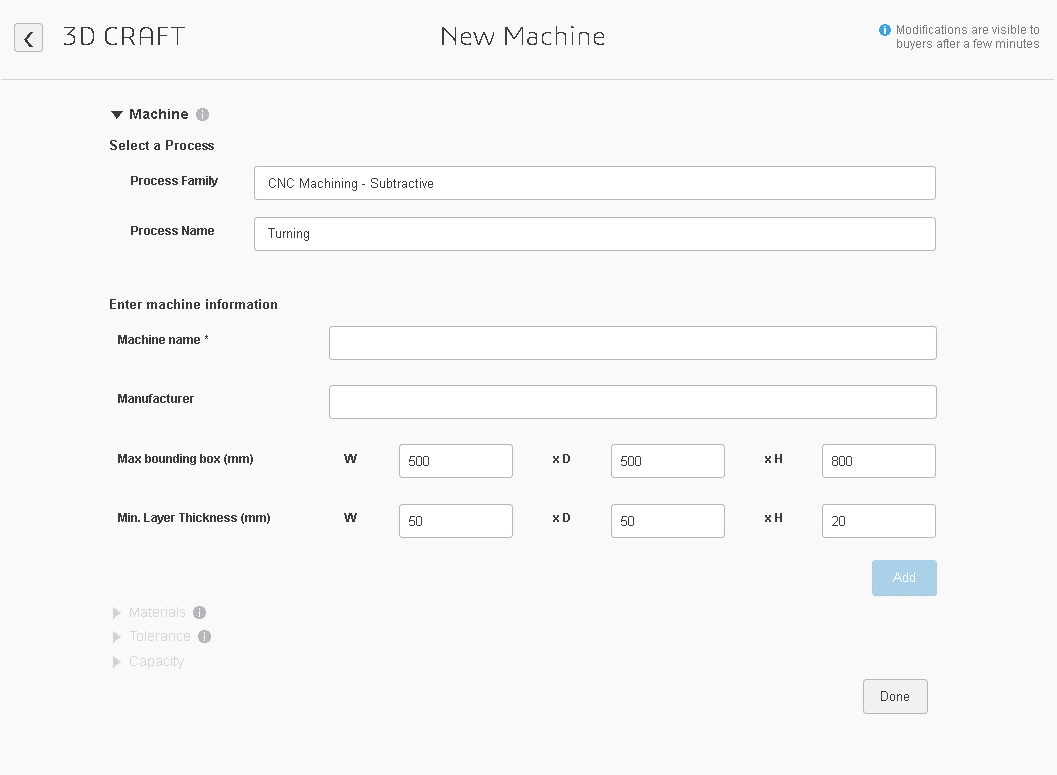
- Name of the machine
- Name of the machine manufacturer
- Max. overall volume: Corresponds to the largest part size the machine can produce (without assembly). Corresponds to the largest part size achievable by the machine (without assembly)
- Min. layer thickness: Corresponds to the smallest part size that can be produced by the machine
After clicking on "save", you can on the next page indicate the number of machines of this type that you have. This information remains confidential and is not accessible to the customer.
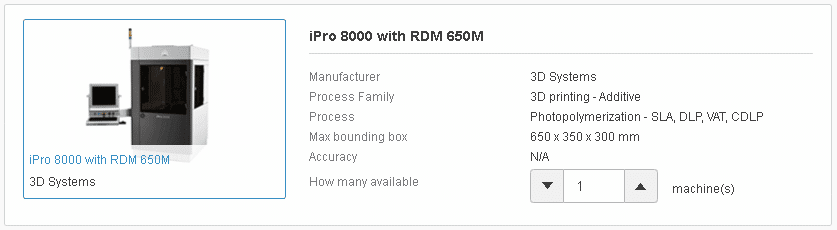
... and materials
Once the machine is registered, you need to add materials (at least 1) to make your offer concrete and available to customers. These materials are to be selected from the repository proposed by Dassault Systèmes - As for the machines, if one of your materials is missing, send an email to the team with the specification sheet of the material(s) if possible.
To refine your search you must "Select a material family" and then type the name of the material you want. You will obtain a list divided into 3 types of proposals:
- Generic references: You are advised to at least enter this one when it exists
- Manufacturer's material references: Example below
- References in UNS classification: https://en.wikipedia.org/wiki/Unified_numbering_system
All you have to do is check the desired materials, continue your search for other materials or go to the next step. You can remove a material from the list at any time using the trash can icon.
Please note that the spelling of the repository is in American English in order to standardize it between countries.
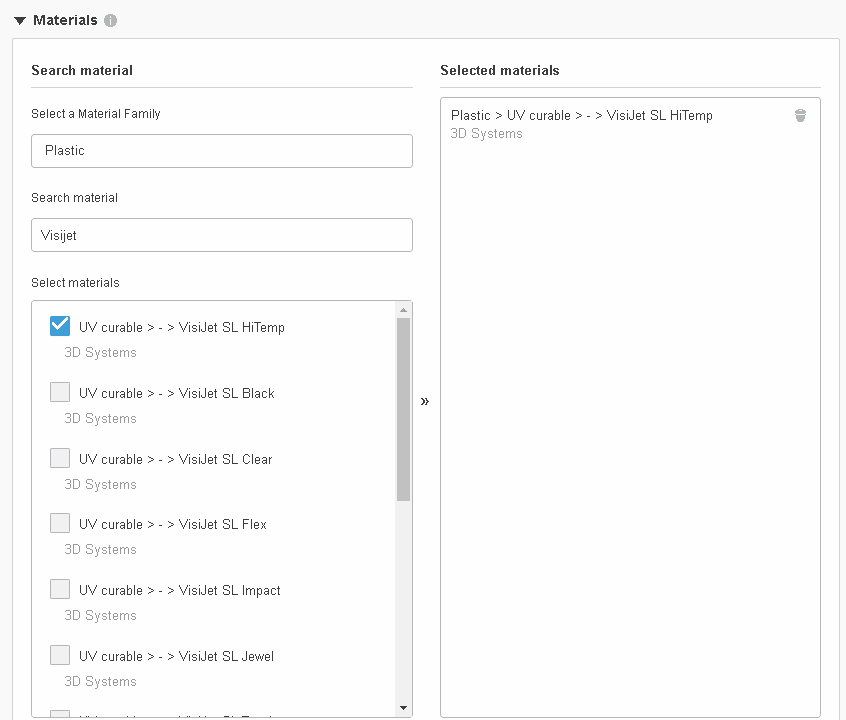
Once you have made your material selection, visible in the right hand column, you have the option to provide some details by material such as the average tolerance you hold on the material, production capabilities and associated lead times.
The tolerance allows buyers to sort offers and is part of the seller's ranking algorithm during the request specification process. It is divided into two variables:
- First, the general tolerance is expressed as a percentage of the part's dimensions. For example, a 1000 mm long part with a 5% tolerance will have a length tolerance of (+/- ) 50 mm.
- Second, the minimum function tolerance, expressed in millimeters, is the minimum tolerance the material can withstand. For example, a part made with a 0.2 mm PET filament will have a minimum function tolerance of 0.2 mm. It is impossible to make a part smaller than the diameter of the filament.
Once you have completed this step, all you have to do is click on "Save" at the bottom of the page, your first machine is now in your machine park.
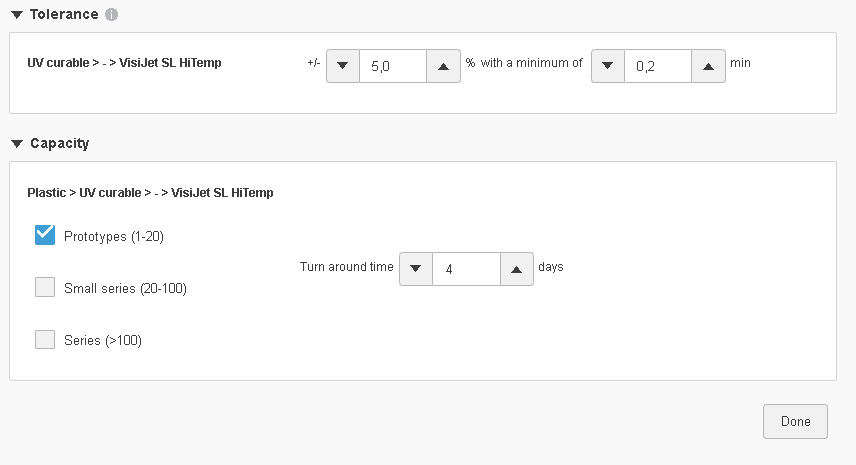
By clicking in this section "Machines and materials" you can at any time update your machine park, modify your machines (add or delete materials, increase the number of machines owned, etc.), delete your machines or put them on vacation.
Now that you have mastered this section, it is time to move on to the next step.
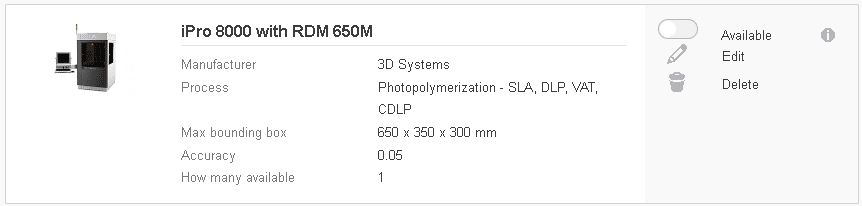
Finition
The finishing stage includes all the post-treatments applicable to a part that has just been produced (painting, sanding, removal of support marks, etc.).
In the Make service, finishes are associated with the notion of processes and materials, so you must specify the ones on which the finishes you are declaring are applied.
The declaration is therefore made in two stages:
- Select in the drop-down menu the finishes you want by process - Note the possibility you have to declare finishes called "custom", at the end of the drop-down menu, if you do not find your happiness in the list already established.
- Unclick the materials to which the selected finishes do not apply (they will otherwise be selected by default).
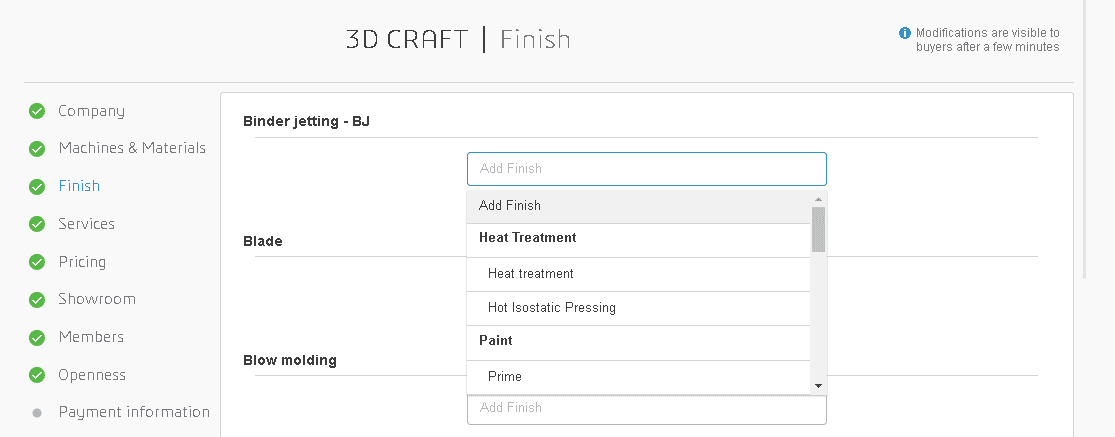
Services
At this stage, you can specify the possibilities of shipping or recovery at the production site, additional services you wish to highlight (3D modeling, topological optimization, design office, etc.) as well as the notions of certifications and file formats you support.
Please note:
- It is not mandatory to be equipped with Dassault Systèmes software
- We advise you to add at least the basic formats: .STL .step, .iges, etc.
The last point is the possibility to allow or not the reception of "notify all" requests. By default, this option is activated on your profile and consists in the fact that a customer can, if he wishes, notify with a request all the service providers corresponding to his request and having this box active. At the time of these requests, you are notified of the number of service providers in copy and you have a limited number of days to position yourself (5 days). We advise you to leave this option activated at first, there will always be time to deactivate it in case of inconvenience.
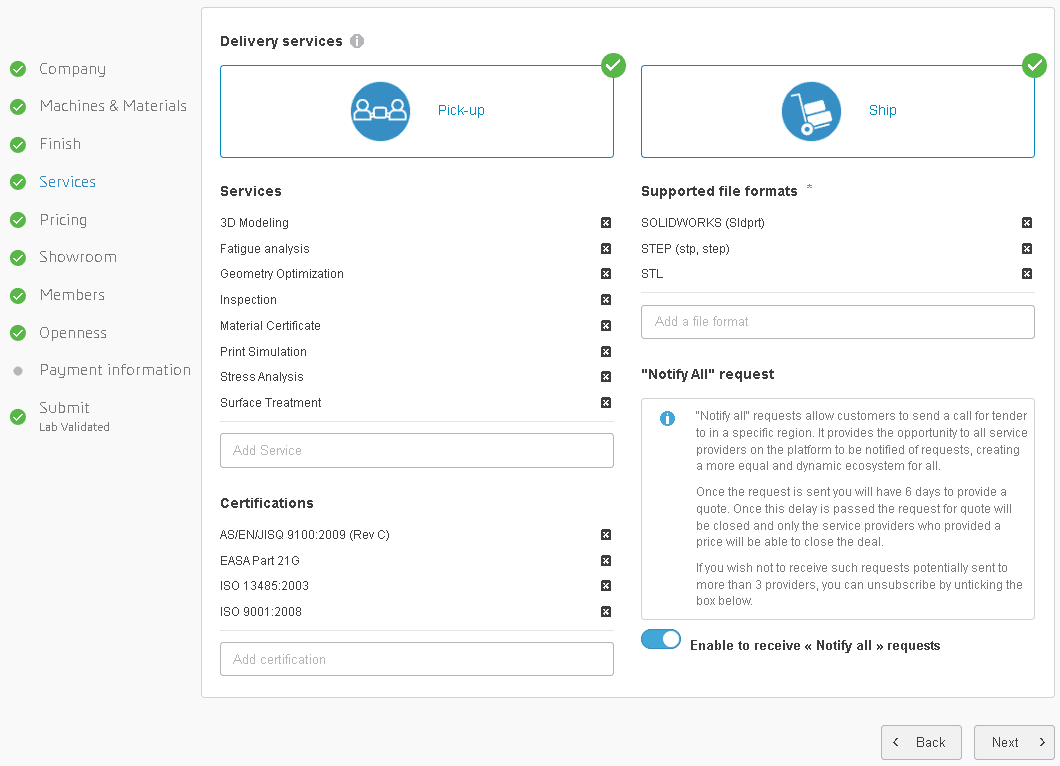
Pricing
We provide you with an automatic quotation tool for additive manufacturing. If you are not concerned by the process or do not wish to activate this service, simply do not "Activate automatic pricing" (it is deactivated by default) and go to the next step.
Please note a few important points:
- If you already have an in-house pricing tool, we give you the possibility via our API to interface it with our service: Please contact us here https://www.3ds.com/make/contact-sales or by email via your contact in the Marketplace team.
- There will be no validation of a price without your agreement: if the price you display is suitable for the customer, he will have the possibility to proceed to a prepayment, after which you will have to validate (or not) his order definitively.
- You can deactivate this tool or modify your constants at any time.
- For additive manufacturing, the service providers using this tool appear first.
By activating the automatic pricing, you arrive on a first page allowing you to specify different rules around your use of this tool, you have :
- The possibility to define a minimum order amount: If the automatic price is lower than this amount, it will be displayed by default.
- The possibility to choose the criteria to deactivate the automatic pricing: By defining a total quantity of pieces or a maximum total order price. Beyond these criteria, the request will arrive as a traditional/manual quotation request.
- The possibility to set up a percentage discount of an order amount.
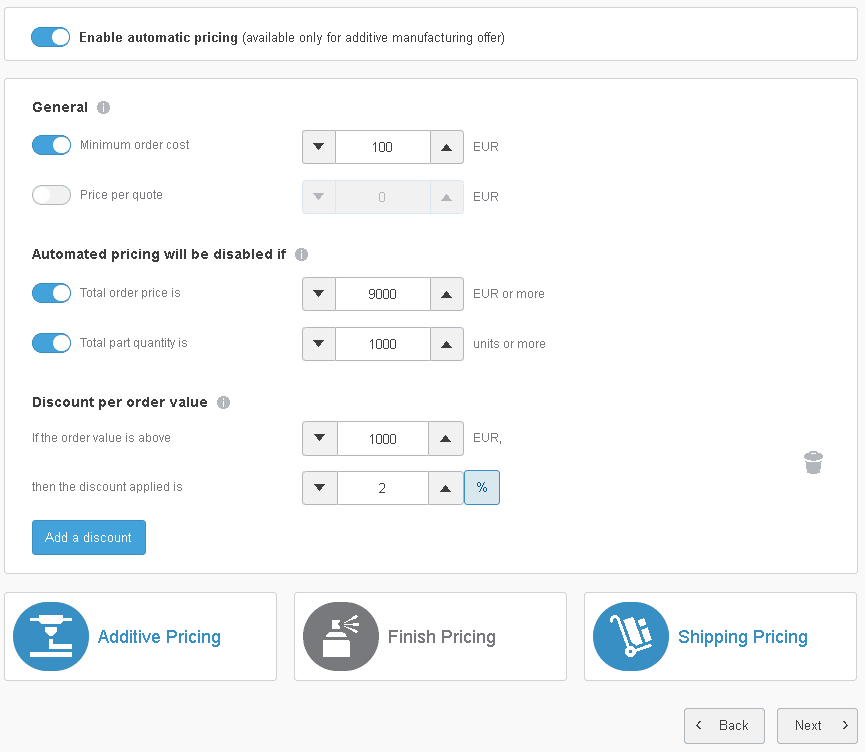
The rest is in the 3 panels at the bottom of the page. The first two panels concern the pricing of manufacturing and finishing. It is here that you will be able to enter your price constants in our algorithm following 4 variables:
- Per unit: Fixed price incremented according to the number of pieces requested
- Per reference: Fixed price according to the number of references
- By volume: Price multiple of the volume of the part
- Per display cube: Price associated with the volume of the display cube of the part
We provide you with three STL files to download, allowing you to compare (by quoting them using your internal methods) and to refine the price that will be displayed to the Make service customers.
If you do not wish to display a price on a material, you can click on "No price" at the last step (of the material) or you can give a price range to give the customer an indication.
The last panel of the automatic pricing concerns the shipping rates. For this part, we advise you, if you do not already have it, to get in touch with your carrier in order to obtain its price list by geographical zone.
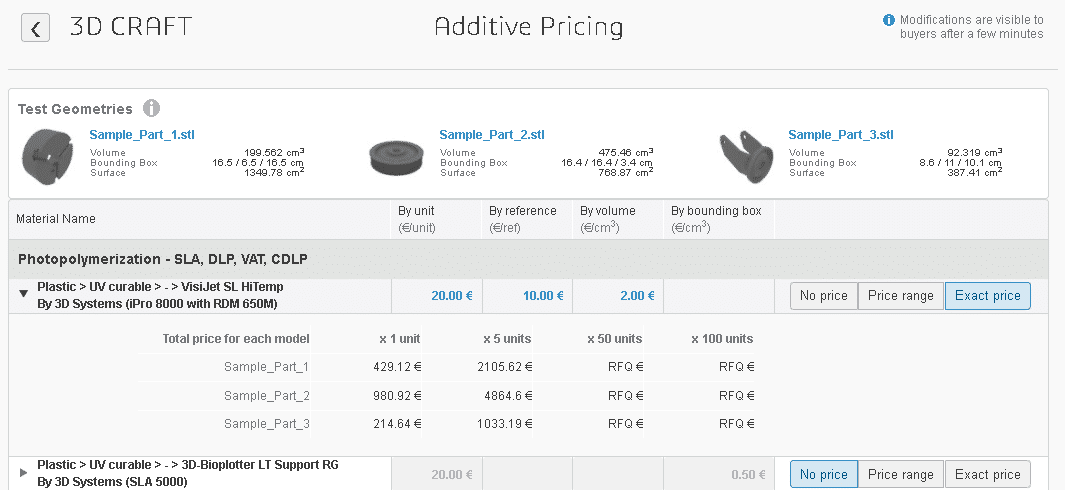
Showroom
This page is your window on the Make service, your visible part, for visitors and customers of the Make service. First of all, you will find all the information you have already filled in: Your machinery and materials, your certifications and additional services. The rest is a set of sections allowing you to promote your activity in the best way with :
- Visuals: A logo, a background image at the top of the page (click on the pen pictogram), logos of your customers and partners at the bottom of the page
- Your know-how: Text description of your company (click on the pictogram, pen), customer cases, additional skills, etc.
Please note:
- The quality of this page is looked at by the team before passing you online...
- This page can be modified at any time by you, do not hesitate to make it live.
- All the information on this page does not influence the ranking of your lab during the application specification process.
- A "Store URL" is provided at the top of the page: this is a URL that can be used on your site or your communication channels to link directly to your lab on the Make service and allow you to place an order directly.
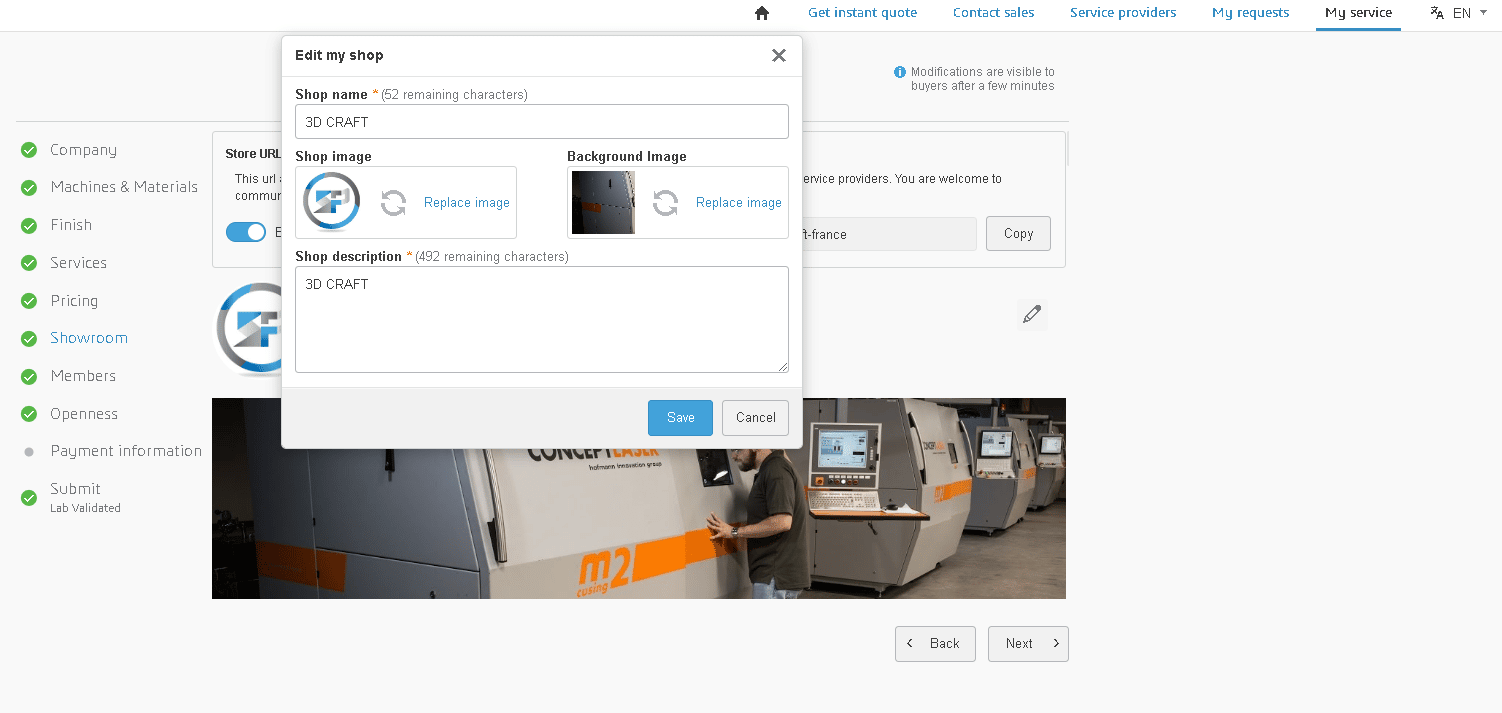
Member
This step gives you the possibility to share or delegate the management of the lab to members of your company. Once added, each lab manager will be able to modify all the information of the lab, and answer to the customers' requests.
To invite a lab manager, click on the button with the same name and fill in the small form with his email and a message notifying the person of the action.
Please note that if the person you are adding as a Lab Manager does not have a 3DEXPERIENCE account yet, a "(pending)" will appear next to their email. The person will need to log into the 3DEXPERIENCE Marketplace once to access the "my department" tab.
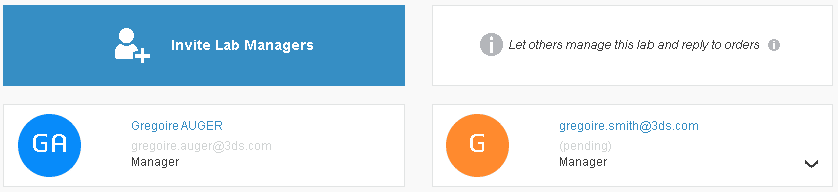
Opening
Ignore this step and click on "Next" at the bottom of the page.
Payment Information
Last part of your registration on the Make service ... and not the least. Indeed, this part does not only rely on the validation of the Dassault Systèmes team, but mainly on the teams of our payment provider: Stripe - https://stripe.com/
Please note beforehand that :
- The documents and information you will be asked to provide in this section are confidential, they are not stored by Dassault Systèmes and are sent directly to our provider for validation.
- This document and information collection process is part of a process that all services like ours must comply with, KYC for Know Your Customer. For more information: https://fr.wikipedia.org/wiki/Know_your_customer.
- All requested documents must be in color, in an image format (JEPG, JPG, PNG) and no larger than 2 MB.
This step starts with three small parts, below you will find the different points of attention:
- At first, only fill in the mandatory requests (with an asterisk next to it) in case of difficulties to validate you, we can ask you later for additional documents.
- You must not put any space in your IBAN and SWIFT/BIC numbers
- Do not forget to record at the end of each part
- The expected registration number corresponds to the SIREN number of your company, for your convenience, it is the last 9 digits of your VAT number.
For the final part of this step, it is necessary to declare the physical person responsible for the company. For this person, you must complete all the personal information requested in the form (it includes 2 pages):
- First names: You must specify here all the first names mentioned on the identity document of the declared person. Separate each first name with a space.
- Address: This is the personal address of the person being declared. Make sure it is the same as on the ID or proof of address you have.
- Phone number: Do not forget the country code.
- Role: You must select at least "Representative" and "Director".
- Proof of address: If the identity document you uploaded earlier mentions the current address of the person you are registering, this can be used as proof of address. If this is not the case, you must provide an invoice less than 3 months old.
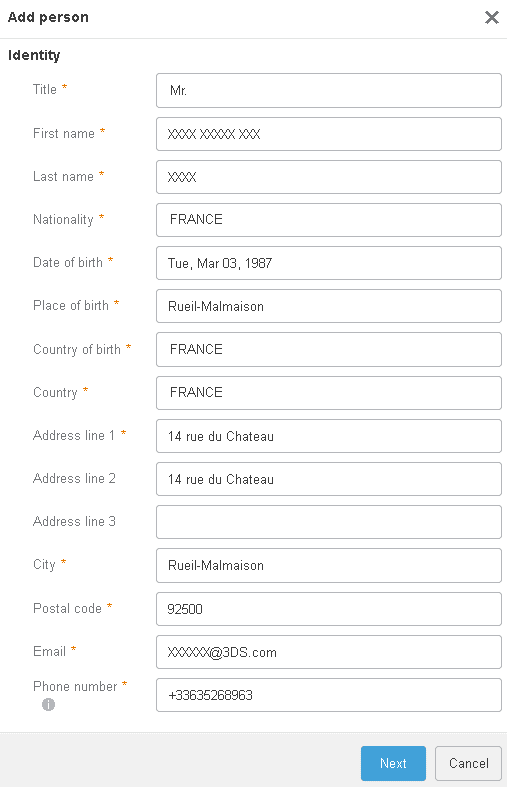
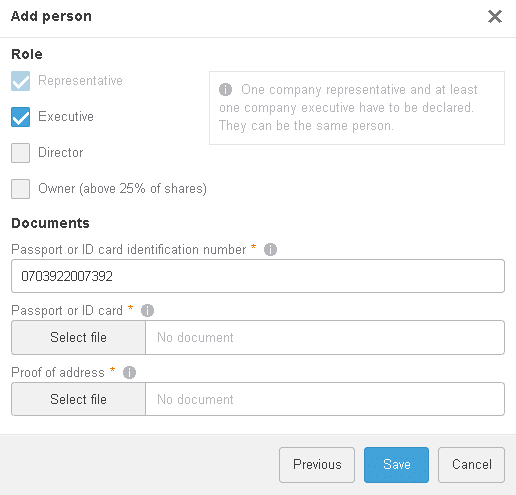
Submit
Last step which gives you the possibility to add your sales conditions. These conditions must be accepted by any customer who wishes to place an order with you. Once this is done, all you have to do is click on "Submit your Lab Make" - Validation usually takes 24 hours.
Get multiple quotes for your parts in seconds