Enregistrement
Découvrez comment compléter votre enregistrement sur 3DEXPERIENCE Make
Introduction
Cette section traite de toutes les actions nécessaires afin de mettre son offre en ligne et de pouvoir recevoir vos premières demandes de cotation.
Au cours de l’enregistrement, différents documents légaux sont requis. Ces documents sont confidentiels et ne seront utilisés que par Dassault Systèmes et ses partenaires financiers/juridiques afin de qualifier de la meilleure façon votre organisation. Tous les champs obligatoires sont accolés d’une étoile.
Si vous lisez cette page, c’est que vous avez reçu l’accès partenaire. Cet accès se matérialise par l’onglet « Mon Service » vous donnant accès à la page de synthèse de votre activité sur le service Make. Pour accéder aux pages de déclaration ou modification de vos offres et services, vous pouvez maintenant cliquer sur la case « Informations sur le Lab Make ».
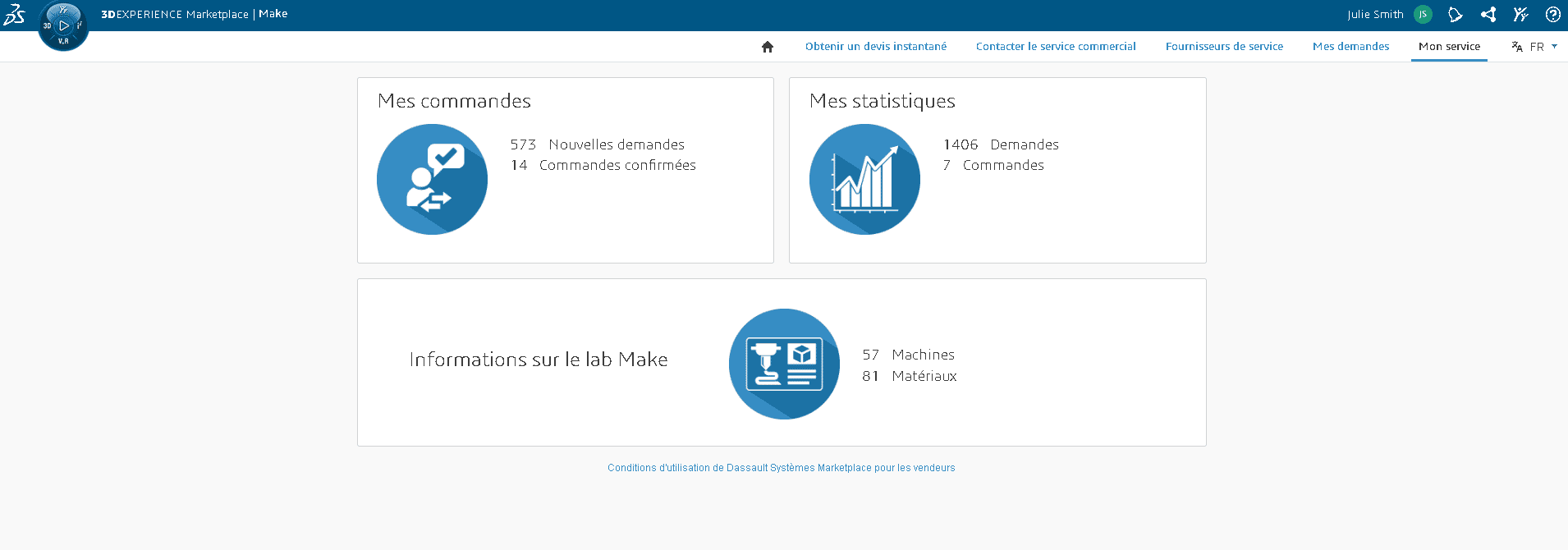
Société
Cette première étape est une synthèse très succincte des informations de votre société et du contact principal pour les équipes Dassault Systèmes :
- Nom de la société : Il s’agit du nom légal de votre société — tel que mentionné sur son document d’enregistrement
- Pays et adresse de la société : Il s’agit de l’adresse légale de la société
- Devise : Il s’agit de nous indiquer ici la devise dans laquelle vous souhaitez que Dassault Systèmes vous reverse le montant des transactions passées sur le service.
- Nom du lab : Il s’agit du nom visible de nos clients sur le service Make, il peut être différent du nom légal de la société et être modifié à tout moment via l’étape « Showroom ».
- Coordonnées : Il s’agit des informations de contact de la personne référente de votre société pour les équipes Dassault Systèmes. Il ne s’agit pas forcément d’un représentant légal. Deux points d’attention — Privilégier une adresse mail et un numéro de téléphone direct (ces informations ne sont vues que par l’équipe Marketplace) et ne pas oublier de mettre l’indicatif pays devant le numéro de téléphone.
Une fois l’étape bien complétée, vous pouvez cliquer sur « Suivant ».
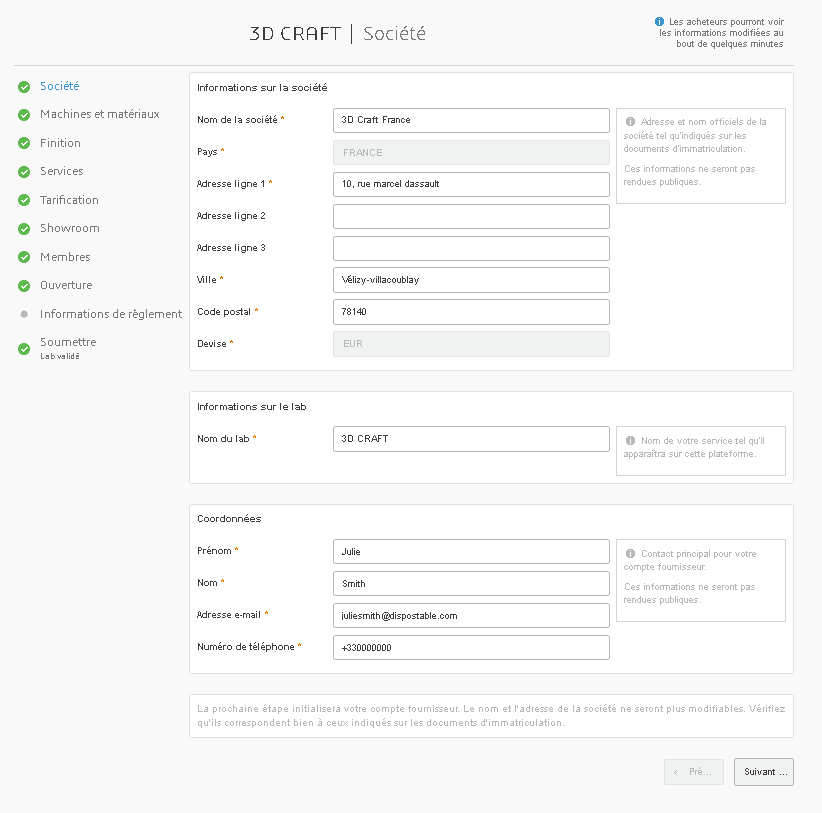
Machines
Cette étape est l’une des plus importantes. En effet, vous pouvez ici déclarer, modifier, supprimer ou mettre en vacances vos offres.
Sur le service Make une « offre » est le croisement d’une machine et d’un ou plusieurs matériaux. Pour commencer, vous devrez déclarer une machine du procédé de fabrication de votre choix en cliquant sur « + Ajouter une machine » puis en suivant le processus :
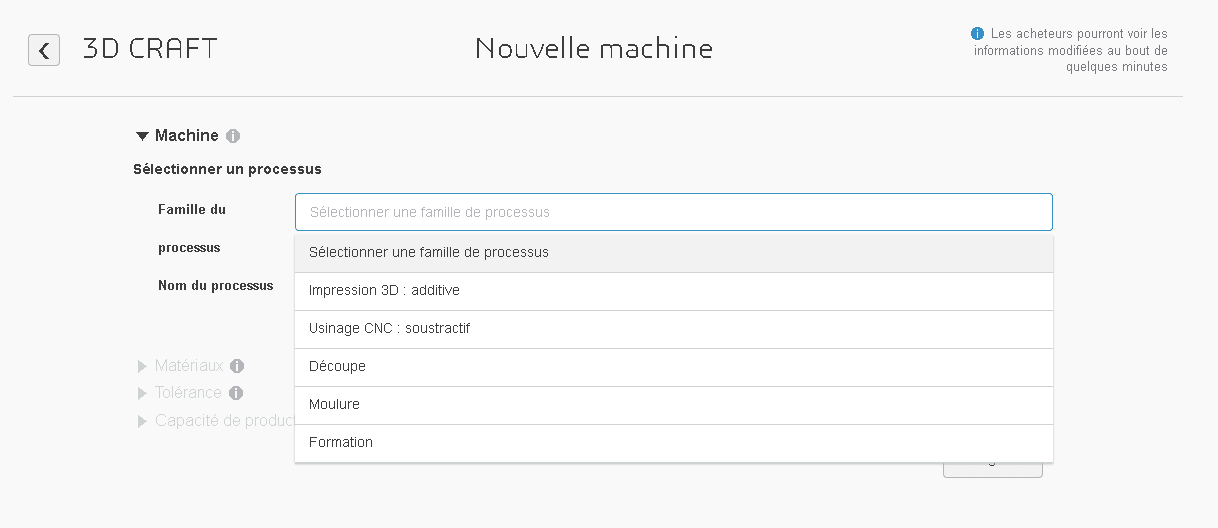
Impression 3D : additive – Une fois l’étape de recherche de la famille du processus et du nom du processus, complétée, vous pourrez choisir dans notre référentiel la référence exacte de la machine que vous souhaitez déclarer. Si vous ne trouvez pas votre machine dans le référentiel, pas de panique … envoyez-nous un email avec le nom de la machine et si possible sa fiche de spécification, nous l’ajouterons au référentiel le plus rapidement possible.
Procédés de fabrication traditionnels — Pas de référentiel ici, une fois saisi le sous-procédé que vous souhaitez, il vous faudra remplir les informations de la machine à ajouter à votre parc-machines :
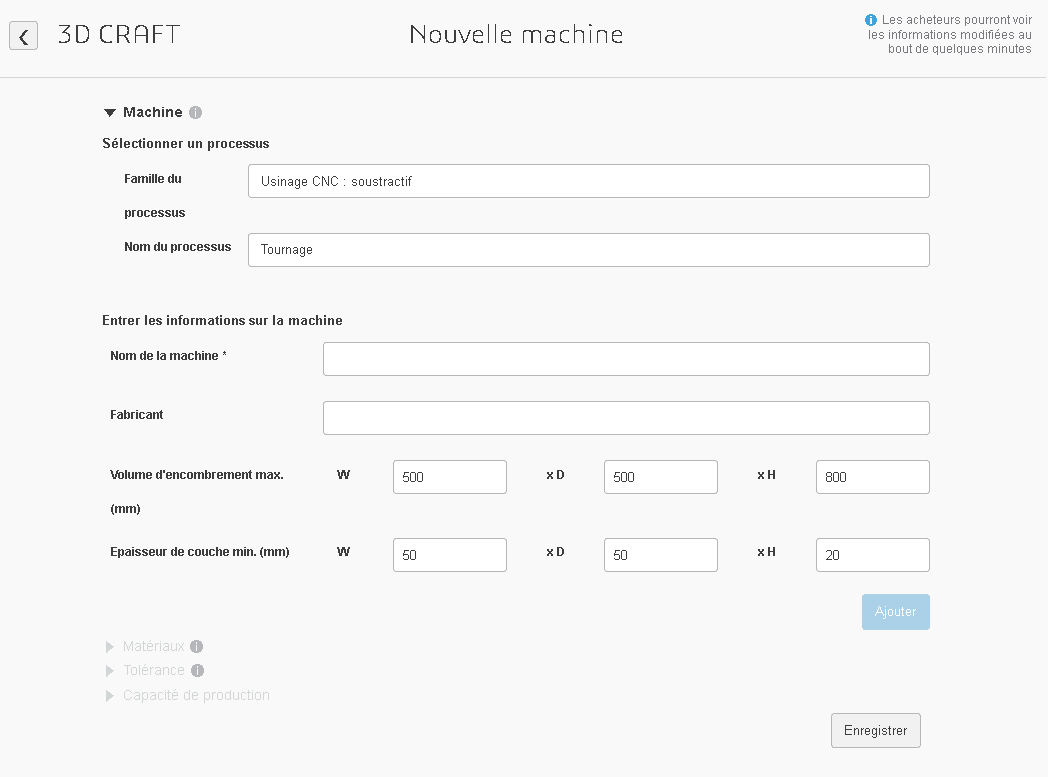
- Nom de la machine
- Nom du fabricant de la machine
- Volume d’encombrement max. : Correspond à la plus grande taille de pièce réalisable par la machine (sans assemblage)
- Épaisseur de couche min : Correspond à la plus petite taille de pièce réalisable par la machine
Après avoir cliqué sur « enregistrer », vous pouvez à la page suivante indiquer le nombre de machines de ce type que vous possédez. Cette information reste confidentielle et n’est pas accessible au client.
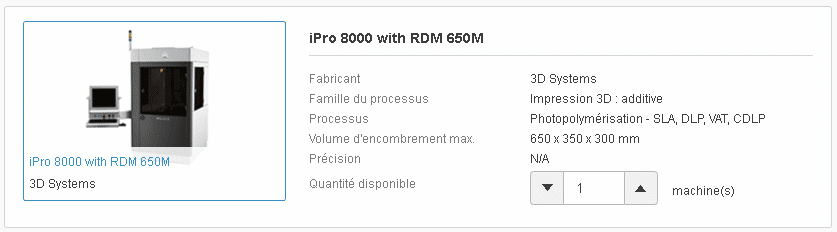
… et matériaux
Une fois la machine enregistrée, il vous faut lui ajouter des matériaux (au moins 1) pour concrétiser votre offre et la rendre disponible aux clients. Ces matériaux sont à piocher dans le référentiel proposé par Dassault Systèmes — Comme pour les machines en cas d’absence d’un de vos matériaux, envoyez un email à l’équipe avec si possible la fiche de spécification du/des matériaux.
Pour affiner votre recherche vous devez « Sélectionner une famille de matériaux » puis taper le nom du matériau que vous souhaitez. Vous obtiendrez ainsi une liste se divisant en 3 types de propositions :
- Des références génériques : Il vous est conseillé d’au moins renseigner celle-ci quand elle existe
- Des références de matériaux fabriquant : Exemple ci-dessous
- Des références en classification UNS : https://en.wikipedia.org/wiki/Unified_numbering_system
Il ne vous reste plus qu’à cocher les matériaux souhaités, à continuer votre recherche d’autres matériaux ou à passer à l’étape suivante. Vous pouvez à tout moment supprimer un matériau de la liste via le pictogramme poubelle.
À noter que la base orthographique du référentiel est en anglais américain dans un souci d’uniformisation entre les pays.
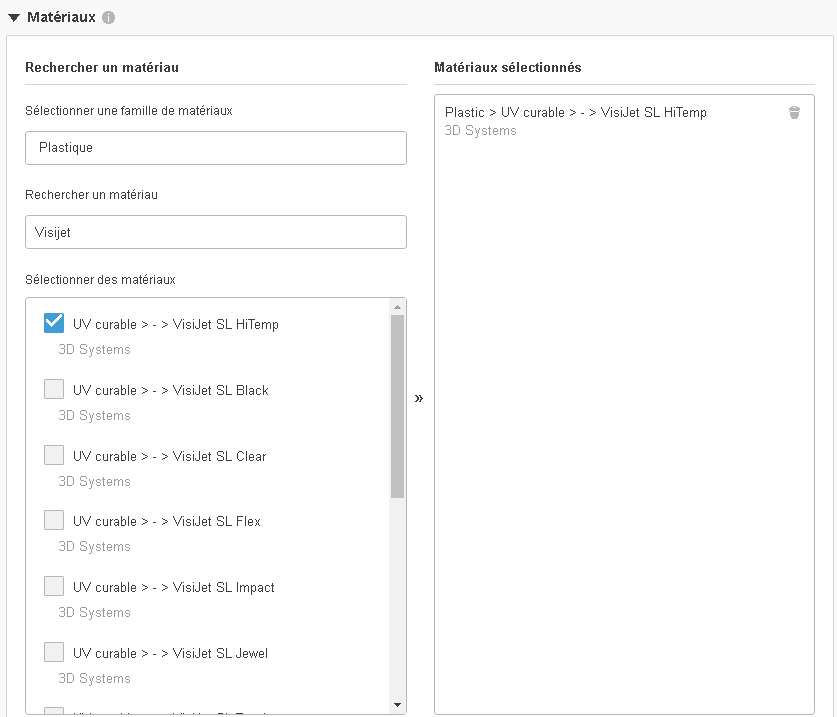
Une fois votre sélection de matériaux faite, visible dans la colonne de droite, vous avez la possibilité d’apporter quelques précisions par matériaux comme la tolérance moyenne que vous tenez sur le matériau, les capacités de production et les délais de réalisation associés.
La tolérance permet aux acheteurs de trier les offres et fait partie de l’algorithme de classement du vendeur pendant le processus de spécification de la demande. Elle est divisée en deux variables :
- Premièrement, la tolérance générale est exprimée sous forme de pourcentage des dimensions de la pièce. Par exemple, une pièce d’une longueur de 1 000 mm avec une tolérance de 5 % aura une tolérance de longueur de (+/— ) 50 mm.
- Deuxièmement, la tolérance de fonction minimum, exprimée en millimètres, correspond à la tolérance minimum que le matériau peut supporter. Par exemple, une pièce fabriquée à l’aide d’un filament PET de 0,2 mm aura un seuil de tolérance de 0,2 mm comme fonction minimum. Il est impossible de fabriquer une pièce plus petite que le diamètre du filament.
Une fois cette étape terminée, il ne vous reste plus qu’à cliquer sur « Enregistrer » en bas de page, votre première machine est maintenant présente dans votre parc machine.
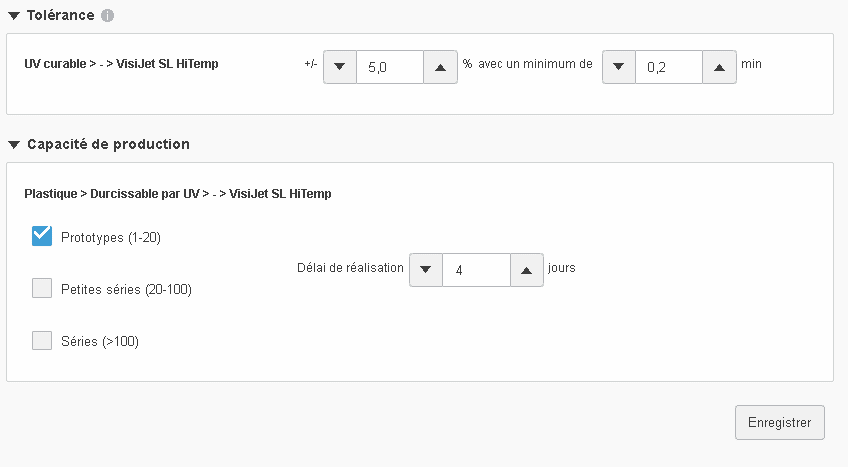
Vous maîtrisez maintenant cette section, il est temps de passer à l’étape suivante.
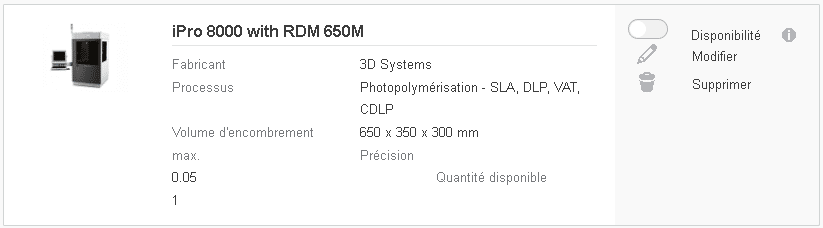
Finition
L’étape de finition englobe l’ensemble des post-traitements applicables sur une pièce qui vient d’être produite (peinture, sablage, retrait des marques de support, etc.).
Sur le service Make, les finitions sont associées à la notion de procédés et de matériaux, vous devrez donc préciser ceux sur lesquels s’appliquent les finitions que vous déclarez.
La déclaration se fait donc en deux temps :
- Sélectionnez dans le menu déroulant les finitions que vous souhaitez par procédé – A noter la possibilité que vous avez de déclarer des finitions dites « customs », en fin de menu déroulant, si vous ne trouvez pas votre bonheur dans la liste déjà établit.
- Décliquez les matériaux auxquels ne s’appliquent pas les finitions sélectionnées (ils seront sinon sélectionnés par défaut).
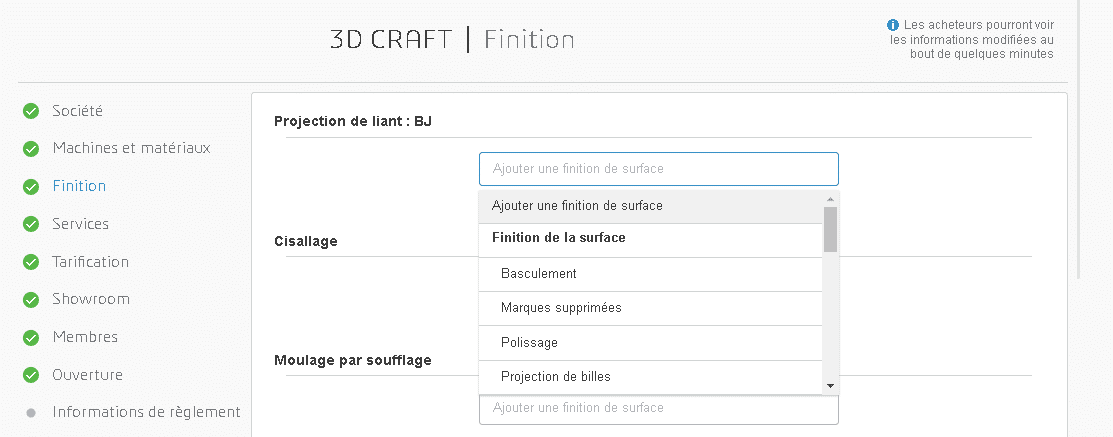
Services
À cette étape, vous pouvez préciser les possibilités d’expédition ou de récupération au site de production, des services additionnels que vous souhaitez mettre en avant (modélisation 3D, optimisation topologique, bureau d’étude, etc.) ainsi que les notions de certifications et formats de fichier que vous prenez en charge.
À noter que :
- Ce n’est pas une obligation d’être équipé des logiciels Dassault Systèmes
- Nous vous conseillons d’ajouter au minimum les formats de base : .STL .step, .iges, etc.
Le dernier point est la possibilité d’autoriser ou non la réception des demandes « notifier à tous ». Par défaut, cette option est activée sur votre profil et consiste dans le fait qu’un client peut, s’il le souhaite, notifier avec une demande tous les fournisseurs de services correspondant à sa demande et ayant cette case active. À l’occasion de ces demandes, vous êtes notifié du nombre de fournisseurs de services en copie et vous avez un nombre de jours limités pour vous positionner (5 jours). Nous vous conseillons dans un premier temps de laisser cette option activée, il sera toujours temps de la désactiver en cas de désagrément.
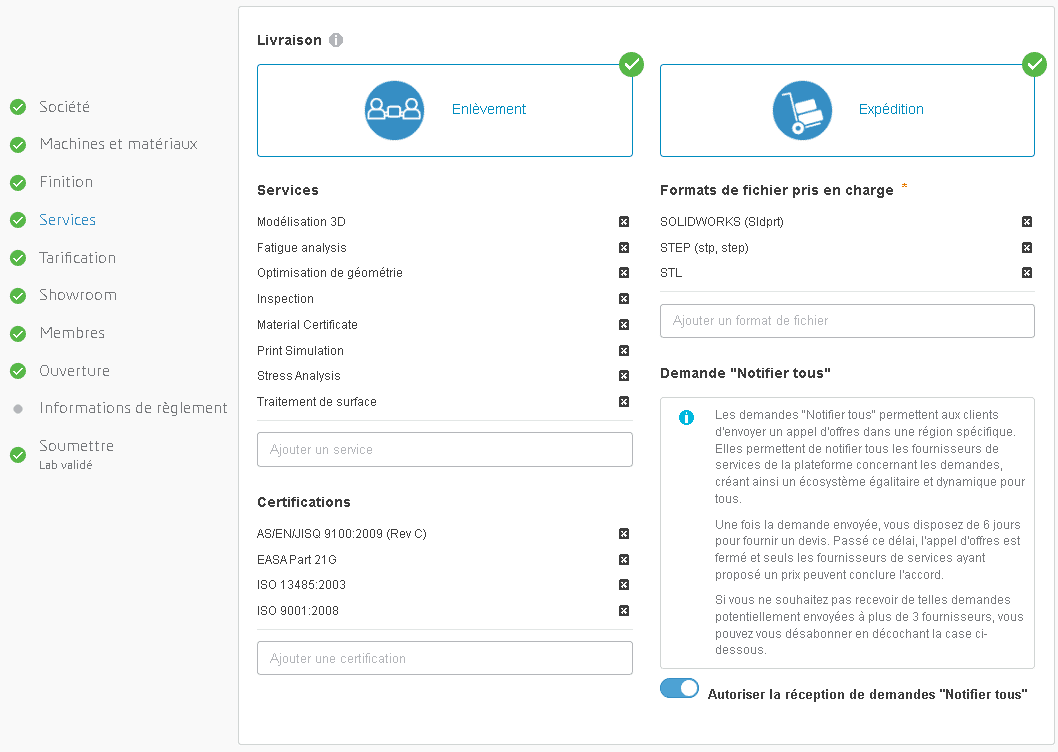
Tarification
Nous mettons à votre disposition un outil de cotation automatique destiné à la fabrication additive. Si vous n’êtes pas concerné par le procédé ou ne souhaitez pas activer ce service, il vous suffit de ne pas « Activer la tarification automatique » (celle-ci étant désactivée par défaut) et passer à l’étape suivante.
À noter quelques points importants :
- Si vous avez déjà un outil de cotation en interne, nous vous donnons la possibilité via notre API d’interfacer celui-ci avec notre service : Merci de nous contacter par ici https://www.3ds.com/make/contact-sales ou par mail via votre contact dans l’équipe Marketplace.
- Il n’y aura aucune validation d’un prix sans votre accord : si le prix que vous affichez convient au client, il aura la possibilité de procéder à un prépaiement, à la suite de quoi vous devrez donc valider (ou non) définitivement sa commande.
- Vous pouvez désactiver cet outil ou modifier vos constantes à tout moment.
- Pour la fabrication additive, les fournisseurs de service utilisant cet outil apparaissent en premier.
En activant la tarification automatique vous arrivez sur une première page vous permettant de spécifier différentes règles autour de votre usage de cet outil, vous avez :
- La possibilité de définir un montant minimal de commande : Si le prix automatique est inférieur à ce montant, c’est celui-ci qui s’affichera par défaut.
- La possibilité de choisir les critères de désactivation de la tarification automatique : En définissant une quantité totale de pièces ou un prix total de commande maximum. Au-delà de ces critères, la demande vous arrivera comme une demande de cotation traditionnelle/manuelle.
- La possibilité de mettre en place une réduction en pourcentage d’un montant de commande
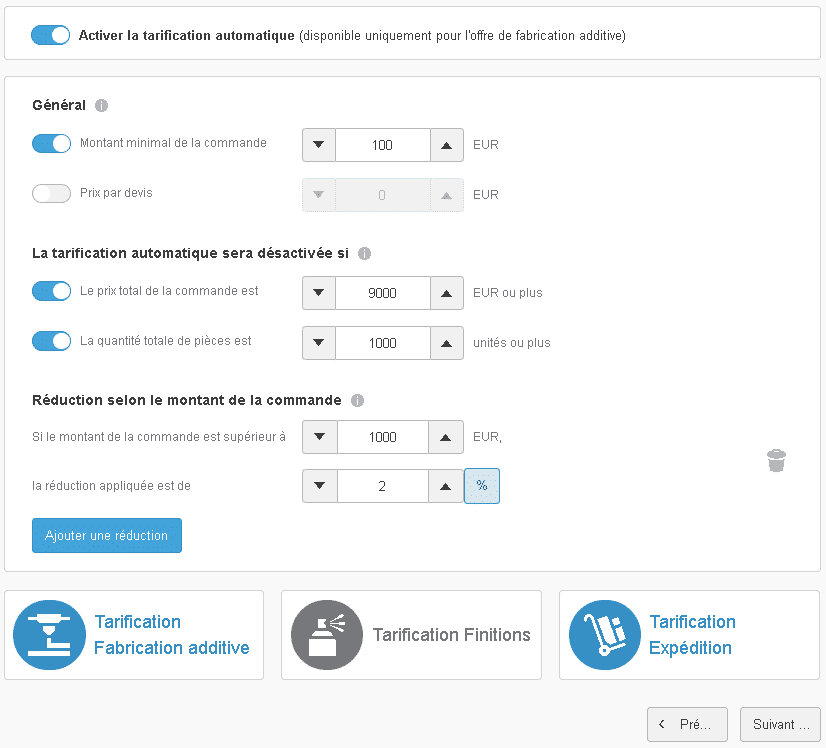
La suite se situe dans les 3 panneaux de bas de page. Les deux premiers concernent la tarification de la fabrication et des finitions, c’est ici que vous allez pouvoir inscrire vos constantes de prix dans notre algorithme suivant 4 variables :
- Par unité : Prix fixe incrémenté selon le nombre de pièces demandées
- Par référence : Prix fixe selon le nombre de références
- Par volume : Prix multiple du volume de la pièce
- Par cube de visualisation : Prix associé au volume du cube de visualisation de la pièce
Nous mettons à votre disposition trois fichiers STL à télécharger vous permettant de comparer (en les cotant via vos méthodes internes) et d’affiner le prix qui sera affiché auprès des clients du service Make.
Si vous ne souhaitez pas afficher de prix sur un matériau, vous avez la possibilité de cliquer à la dernière étape (du matériau) sur « Aucun prix » ou celle de donner une fourchette de prix donnant malgré tout une indication au client.
Le dernier panneau de la tarification automatique concerne les tarifs d’expédition. Pour cette partie, nous vous conseillons, si vous ne l’avez pas déjà, de vous rapprocher de votre transporteur afin d’obtenir sa grille de tarifs par zone géographique.
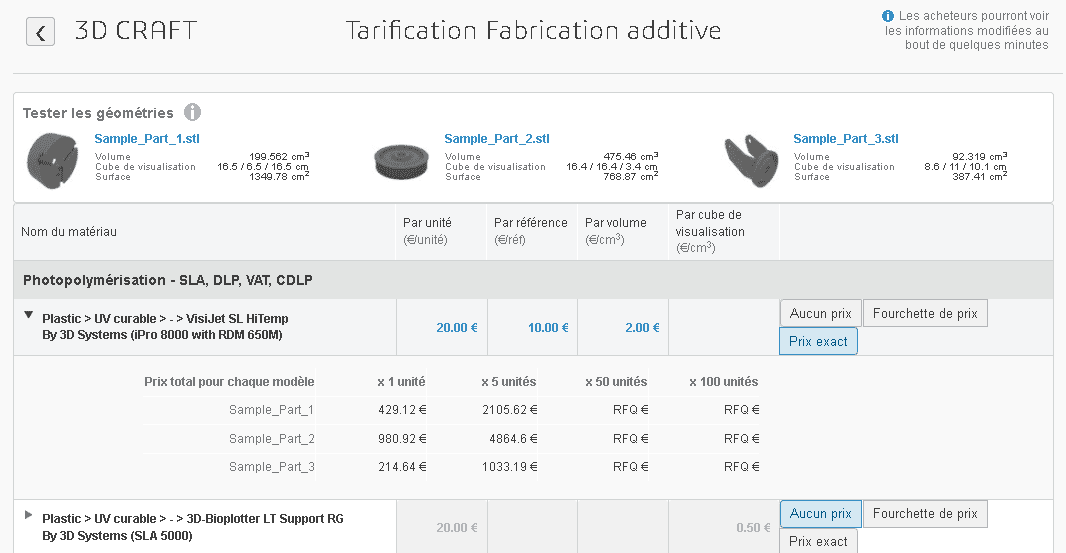
Showroom
Cette page est votre vitrine sur le service Make, votre partie visible, pour les visiteurs et clients du service Make. En premier lieu vous y retrouverez l’ensemble des informations déjà renseignées : Votre parc-machines et matériaux, vos certifications et services additionnels. Le reste est un ensemble de sections vous permettant de mettre en avant de la meilleure des façons votre activité avec :
- Du visuel : Un logo, une image de fond en haut de page (cliquez sur le pictogramme stylo), des logos de vos clients et partenaires en bas de page
- Votre savoir-faire : Texte de description de votre société (cliquez sur le pictogramme, stylo), cas clients, compétences supplémentaires, etc.
À noter que :
- La qualité de cette page est regardée par l’équipe avant de vous passer en ligne…
- Cette page est modifiable à tout moment par vos soins, n’hésitez pas à la faire vivre.
- L’ensemble des informations de cette page n’influencent en rien le classement de votre lab pendant le processus de spécification de la demande.
- Un « URL du magasin » vous est proposé en tête de page : il s’agit d’une URL utilisable sur votre site ou vos canaux de communications renvoyant directement à votre lab sur le service Make et permettant de vous passer une commande directement.
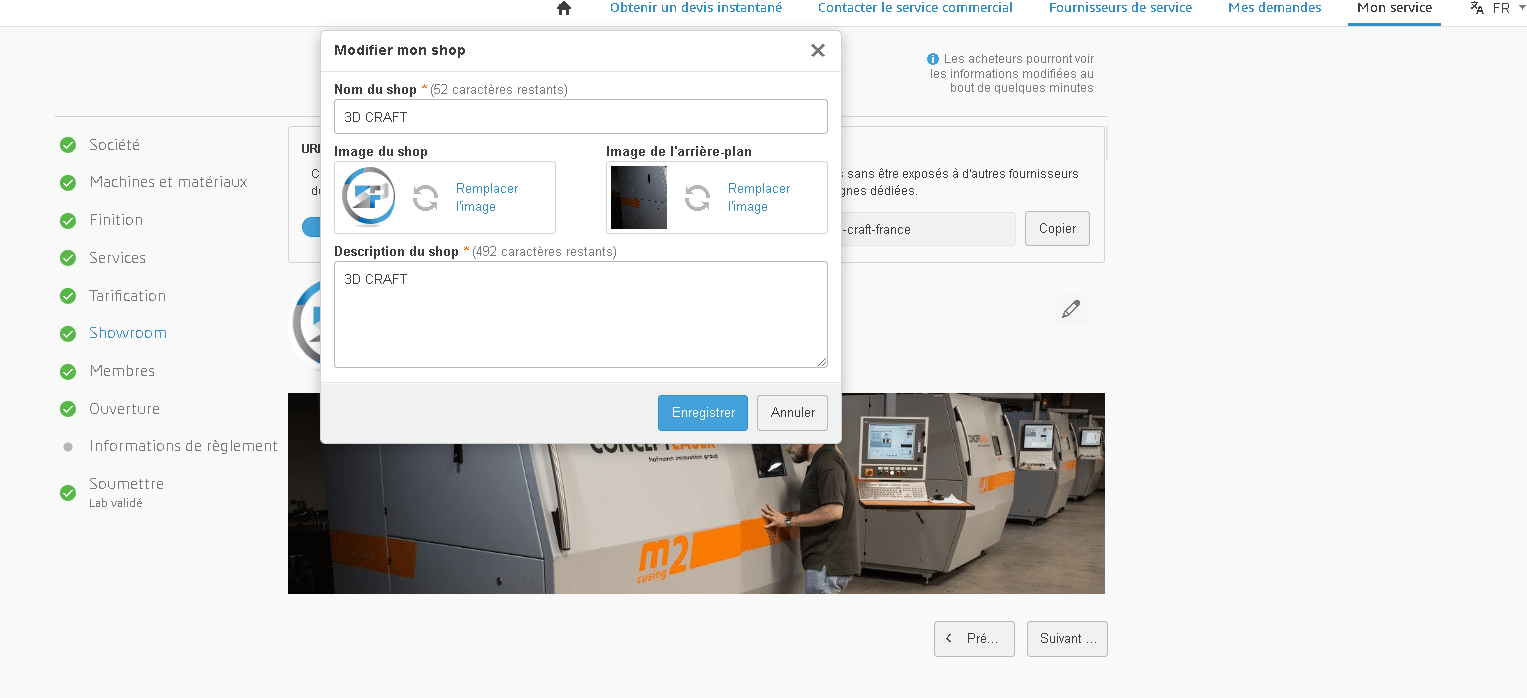
Membre
Cette étape vous donne la possibilité de partager ou déléguer la gestion du lab à des membres de votre société. Chaque responsable de lab pourra une fois ajouté, modifier l’ensemble des informations du lab, et répondre aux demandes des clients.
Pour inviter un responsable de lab, cliquez sur le bouton du même nom et remplissez le petit formulaire avec son email et un message notifiant la personne de l’action.
À noter que si la personne que vous ajoutez en responsable de lab n’a pas encore de compte 3DEXPERIENCE, une mention « (en attente) » s’affichera à côté de son mail. Il faudra que la personne se connecte une première fois sur la 3DEXPERIENCE Marketplace pour avoir accès à l’onglet « mon service ».
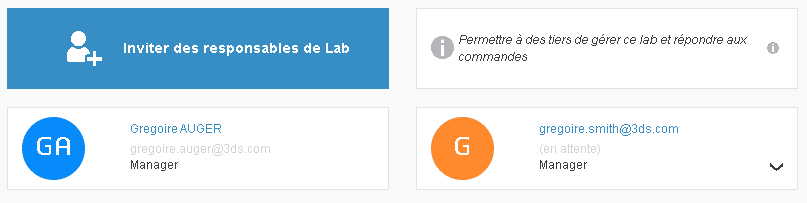
Ouverture
Ne pas tenir compte de cette étape et cliquer sur « Suivant » en bas de page.
Informations de règlement
Dernière partie de votre enregistrement sur le service Make … et pas la moindre. En effet, cette partie ne repose plus seulement sur la validation de l’équipe Dassault Systèmes, mais principalement sur les équipes de notre prestataire de paiement : Stripe - https://stripe.com/
À noter au préalable que :
- Les documents et informations qui vont vous être demandés dans cette section sont confidentiels, ils ne font pas l’objet d’un stockage de la part de Dassault Systèmes et transmis directement à notre prestataire pour validation.
- Cette démarche de collecte de documents et informations répond à un processus à laquelle tous les services comme le nôtre doivent se plier, KYC pour Know Your Customer. Pour plus d’informations : https://fr.wikipedia.org/wiki/Know_your_customer.
- Tous les documents demandés doivent être en couleur, dans un format image (JEPG, JPG, PNG) et ne pas dépasser une taille de 2 Mo.
Cette étape commence par trois petites parties, vous trouverez ci-dessous les différents points d’attention :
- Dans un premier temps, ne remplissez que les demandes obligatoires (avec un astérisque accolé) en cas de difficultés à vous valider, nous pourrons vous demander ultérieurement des documents complémentaires.
- Vous ne devez pas mettre d’espace dans vos numéros d’IBAN et de SWIFT/BIC
- N’oubliez pas d’enregistrer à la fin de chacune des parties
- Le numéro d’immatriculation attendu correspond au numéro de SIREN de votre société, pour vous faciliter la tâche, il s’agit des 9 derniers chiffres de votre numéro de TVA.
Pour la partie finale de cette étape, il s’agit de déclarer la personne physique responsable de la société. Pour cette personne, vous devez compléter l’ensemble de ces informations personnelles demandées dans le formulaire (celui-ci comprend 2 pages) :
- Prénoms : Vous devez préciser ici l’ensemble des prénoms mentionnés sur la pièce d’identité de la personne déclarée. Séparez chaque prénom par un espace.
- Adresse : Il s’agit ici de l’adresse personnelle de la personne déclarée. Assurez que celle-ci soit la même que sur la pièce d’identité ou le justificatif de domicile que vous avez.
- Numéro de téléphone : Ne pas oublier l’indicatif du pays.
- Rôle : Vous devez sélectionner au minimum « Représentant » et « Dirigeant ».
- Attestation de domiciliation : Si le document d’identité que vous avez chargé précédemment mentionne l’adresse à jour de la personne déclarée, celui-ci peut servir de justificatif de domicile. Si ce n’est pas le cas, il vous faut fournir une facture de moins de 3 mois.
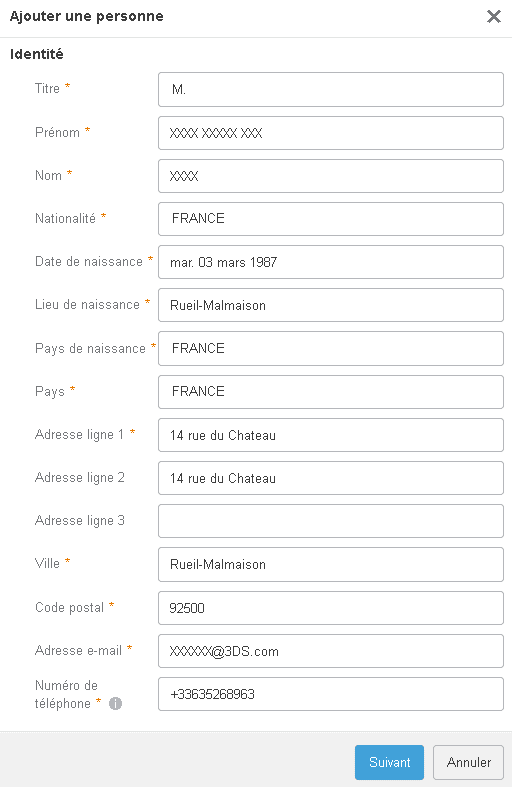
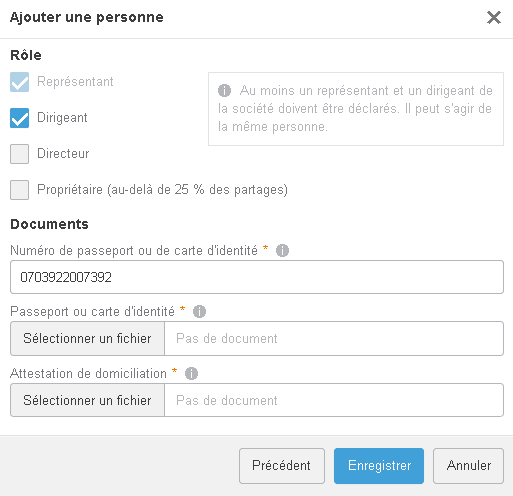
Soumettre
Dernière étape qui vous donne la possibilité d’ajouter vos conditions de vente. Ces conditions devront être acceptées par tout client qui souhaite vous passer une commande.
Une fois cela fait, il ne vous reste plus qu’à cliquer sur « Soumettre votre Lab Make » —La validation prend généralement 24 heures ouvrées.
Obtenez plusieurs devis pour vos projets en quelques secondes