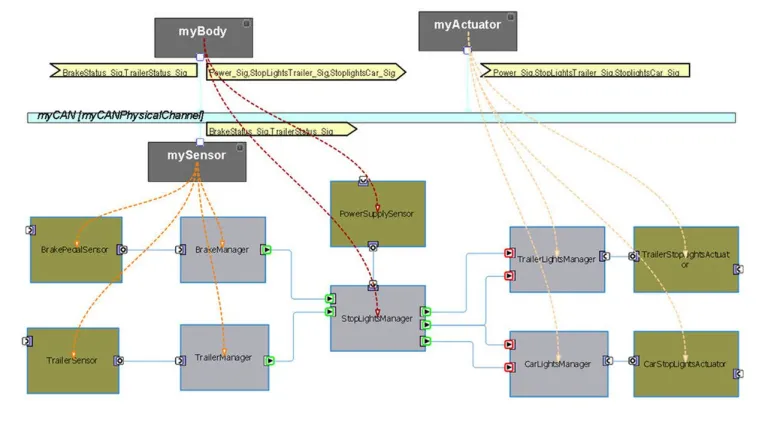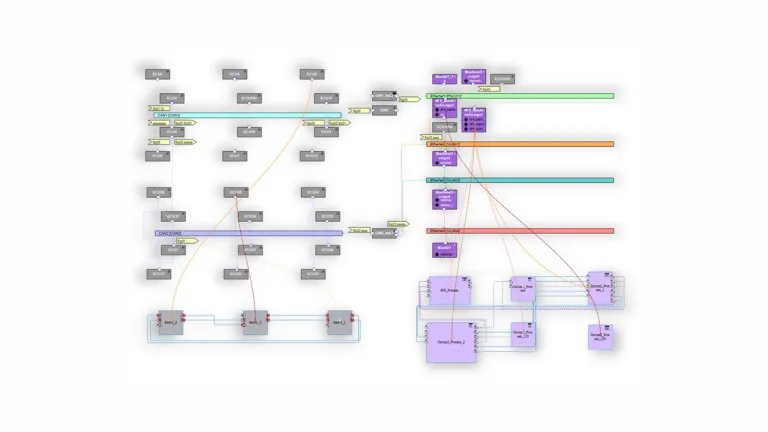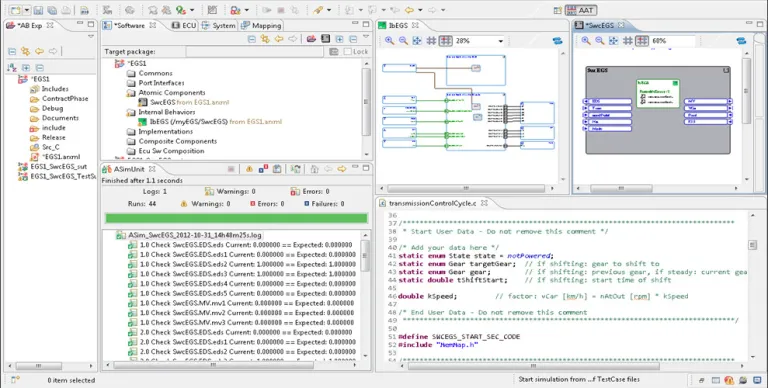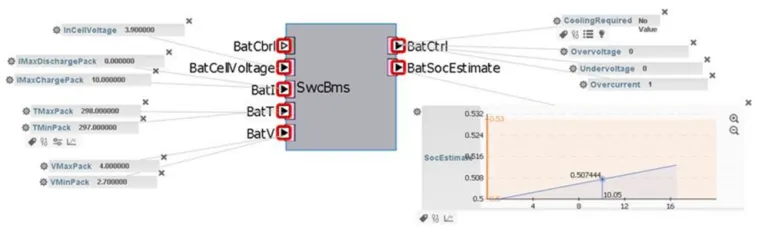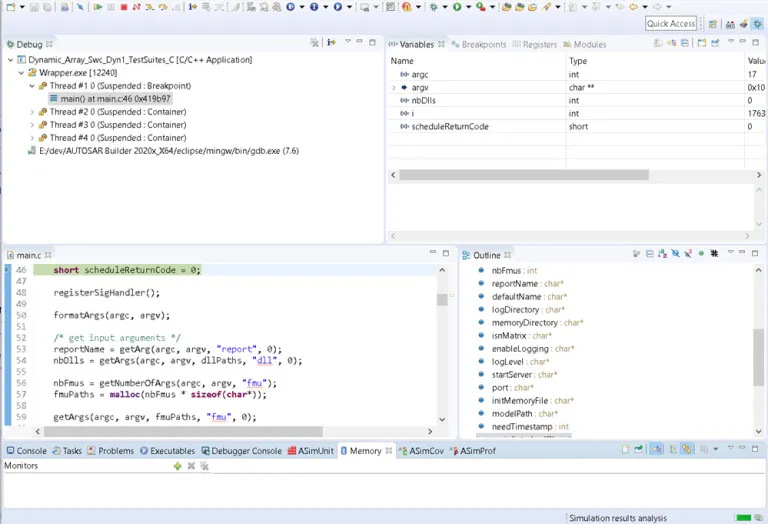AUTOSAR Builder
차량 내 임베디드 시스템의 개발 및 검증을 위한 강력한 솔루션
AUTOSAR Builder란 무엇인가요?
AUTOSAR Builder는 ©AUTOSAR 표준에 따라 차량 내 임베디드 시스템의 모델링, 테스트, 검증을 지원하는 강력하고 유연한 솔루션으로 AUTOSAR Classic 및 Adaptive를 지원합니다.
AUTOSAR Builder는 ECU 추출, RTE 생성, 시뮬레이션 및 테스트 등의 기능을 통해 작성부터 ECU 구성에 이르기까지 매우 포괄적인 ©AUTOSAR 툴체인을 구성합니다. 모델 기반 설계의 레거시 설명을 가져오고 AUTOSAR 호환 C 코드를 생성하면 대상 ECU에 내장할 준비가 완료됩니다. AUTOSAR Builder는 AUTOSAR로 정의된 교환 형식을 통해 Elektrobit의 ©EB tresos Studio와 같은 다른 AUTOSAR 호환 도구와도 연동됩니다.
자동차 설계 소프트웨어의 장점
AUTOSAR Builder는 모든 프로세스에 신속한 통합, 개방형 사용자 정의 기능을 제공하며 AUTOSAR 표준의 준수 여부를 확인합니다. 마법사, 테이블 기반 및 다이어그램 편집기를 통해 복잡한 아키텍처를 신속하게 개발할 수 있습니다. 리소스 구성을 간소화하면서 효과적인 분석과 검증이 용이해집니다. FMI를 포함하여 널리 사용되는 형식 및 코드 생성 도구와의 상호 운용이 용이하며, ARXML을 지원하는 타사 도구와 원활하게 통합됩니다.
AUTOSAR 및 자동차 설계 소프트웨어의 주요 특징
- 제작 환경: 네트워크 설계를 포함한 소프트웨어 및 시스템 모델링
- ©Artop을 사용하여 AUTOSAR 규정의 100% 준수 보장
- AUTOSAR Classic 및 Adaptive 지원
- 포괄적이고 사용자 지정 가능한 검증 엔진
- ECU 환경: ECU 설정 및 BSW 코드 생성
- 타사 AUTOSAR BSW 구성 도구와의 교환을 위한 ECU 및 시스템 추출
- AUTOSAR 비교 및 병합을 통한 양방향 지원
- RTE 생성기: RTE 계층을 위한 임베디드 C 코드 자동 생성
- ASim: VFB , ECU 및 시스템 수준을 커버하는 AUTOSAR 시뮬레이션
AUTOSAR Classic 및 Adaptive의 작성 기능
AUTOSAR Builder는 Classic Platform(앱 소프트웨어, 시스템 설계, 기본 소프트웨어, 통합) 및 Adaptive Platform(구현, ECU 통합, 시스템 설명)을 포함한 모든 AUTOSAR 개발 영역을 포괄하여 이러한 작업을 쉽고 안정적으로 실행할 수 있게 해줍니다.
- Classic
- Adaptive
Classic
AUTOSAR Builder는 100% AUTOSAR 표준을 준수합니다. 복잡한 AUTOSAR 모델을 쉽게 만들기 위해 일반적인 AUTOSAR 설계 단계를 안내하는, 사용자 친화적인 마법사와 고급 그래픽 및 테이블 기반 편집기가 제공됩니다. 이러한 기능은 AUTOSAR 설계 작업의 복잡성으로 인해 사용자가 잘못된 설계를 만드는 상황을 방지할 뿐만 아니라, AUTOSAR 설계 요소를 자동으로 완성/생성할 수 있는 기능을 제공합니다.
AUTOSAR Builder는 강력한 검증 엔진을 제공하므로 사용자가 설계 및 구성 문제를 식별하고 해결할 수 있습니다.
Adaptive
자율 주행 및 Car-to-X와 같은 새로운 기술은 Classic AUTOSAR보다 더 강력한 컴퓨팅 성능을 요합니다. AUTOSAR Adaptive는 이더넷 기반 플랫폼으로 강력한 컴퓨팅 성능과 유연한 소프트웨어 구성을 제공합니다. Classic AUTOSAR를 대체하는 것이 아닌 보완하는 역할로 통합 시스템을 형성합니다.
AUTOSAR Builder는 ECU 개발을 위한 모델링 도구, 일관성 검사 및 코드 생성기를 통해 Adaptive AUTOSAR를 지원합니다. 주요 기능인 다이어그램은 Adaptive 및 Classic AUTOSAR를 모두 지원하여 두 플랫폼 간의 구성 요소 매핑을 간소화합니다.
시뮬레이션 및 테스트
ASim(AUTOSAR Simulation)을 사용하면 조기에 시스템 통합/검증이 가능합니다. 컴퓨터에서 가상 ECU를 시뮬레이션합니다. 소프트웨어 구성 요소만 설명하면 되기 때문에 설정이 간편합니다. ASim은 가상 ECU를 위한 AUTOSAR OS 및 RTE를 생성하여 구성을 자동화합니다. 다양한 테스트 모드를 제공합니다.
- 자동 모드
- 대화형 모드
- 디버그 모드
- 내보내기 모드
자동 모드
AUTOSAR Builder는 100% AUTOSAR 표준을 준수합니다. 복잡한 테스트 생성을 쉽게 하기 위해, 자동 모드는 다양한 테스트 포맷으로 설명할 수 있는 테스트 사례를 통해 자동으로 구동되는 테스트를 실행합니다.
시뮬레이션 결과는 아래 그림과 같이 ASimUnit 보기에 표시됩니다.
대화형 모드
대화형 모드를 사용하면 AUTOSAR 모델과 실시간으로 상호작용하여 신호 변경 및 모니터링과 같은 작업을 수행할 수 있습니다.
시뮬레이션 결과는 아래 그림과 같이 대화형 패널이 있는 웹 브라우저 인터페이스에 표시됩니다.
디버그 모드
디버그 모드는 표준 Eclipse 디버거를 기반으로 하며, AUTOSAR 소프트웨어의 C 코드 실행을 분석할 수 있습니다.
이 기능은 (조건부) 브레이크포인트는 물론 신호 모니터링 및 코드 디버깅에 필요한 기타 기능도 지원합니다.
시뮬레이션 결과는 아래 그림과 같이 디버그 관점에서 표시됩니다.
내보내기 모드
내보내기 모드에서는 가상 ECU를 FMI 표준에 따라 FMU(Functional Mock-up Unit)로 내보낼 수 있습니다.
FMI 표준을 지원하는 다른 시뮬레이션 환경(예: Dymola, Simulink, Silver)에 이들을 통합하여 SIL(Software-in-the-Loop) 시뮬레이션을 실행할 수 있습니다.
지금 바로 시작하기
자동차 개발 환경은 급변하고 있습니다. CATIA를 통해 한발 앞서 나가는 방법을 알아보세요.
CATIA MBSE 사이버 시스템 사용자 커뮤니티에서 대화에 참여하세요!
AUTOSAR Builder FAQ
자동차 설계자는 종종 다양한 CAD(Computer-Aided Design) 소프트웨어를 사용하여 설계를 작성 및 수정합니다. 이 분야에서 주목할 만한 도구 중 하나는 다쏘시스템이 개발한 CATIA의 "AUTOSAR Builder"입니다. CATIA 자체는 고급 3D 모델링 및 시뮬레이션 기능을 위해 자동차 설계에 광범위하게 사용되는 포괄적인 제품군이지만 AUTOSAR Builder는 AUTOSAR(Automotive Open System Architecture) 표준에 따라 자동차 시스템 개발을 위해 특별 설계되었습니다.
CATIA의 AUTOSAR Builder는 자동차 시스템을 실제로 구축 및 배포하기 전에 생성, 구성 및 검증하도록 설계되었습니다. 이는 최신 차량에서 중요한 역할을 하는 전자 제어 장치(ECU)와 그에 포함된 소프트웨어 구성 요소의 설계 및 개발을 지원합니다. 이 소프트웨어는 산업 표준을 준수하고 자동차 설계 프로세스에서 서로 다른 팀 및 분야 간의 협업을 촉진하는 데 특히 유용합니다.
CATIA(Computer-Aided Three-Dimensional Interactive Application)는 다쏘시스템에서 개발한 고급 CAD(Computer-Aided Design) 소프트웨어입니다. 이 제품은 특히 자동차 업계의 복잡한 시스템 설계, 엔지니어링 및 제조 기능으로 유명합니다. CATIA가 자동차 설계에 매우 적합한 이유를 자세히 살펴보겠습니다.
- 고급 3D 모델링: CATIA는 탁월한 3D 모델링 기능으로 유명합니다. 설계자는 이를 통해 자동차 파트 및 어셈블리의 상세하고 정밀한 3D 모델을 생성할 수 있습니다. 여기에는 외측 차체에서 엔진 및 서스펜션 시스템의 복잡한 구성 요소에 이르는 모든 것이 포함됩니다.
- 곡면 모델링: CATIA는 자동차 설계에 중요한 곡면 모델링 작업에서 탁월한 성능을 발휘합니다. 설계자는 이를 통해 차체의 공기역학 및 미적 측면에 필수적인 복잡한 곡면을 만들 수 있습니다.
- 통합형 다분야 접근 방식: CATIA는 동일한 플랫폼 내에서 개념 설계, 기계 엔지니어링, 전기 시스템, 유체 시스템, 임베디드 시스템을 포함한 다양한 분야를 모두 지원합니다. 이러한 통합은 다양한 엔지니어링 분야가 긴밀하게 협력해야 하는 자동차 산업에 필수적입니다.
- 시뮬레이션 및 분석 도구: CATIA에는 강력한 시뮬레이션 기능이 포함되어 있어 엔지니어가 물리적 프로토타입을 제작하기 전에 구조적 무결성, 공기역학, 열역학 등 자동차 설계의 다양한 측면을 테스트 및 분석할 수 있습니다.
- 제조를 위한 설계(DFM): CATIA는 또한 설계를 효율적으로 제조할 수 있는 도구를 제공합니다. 여기에는 상세한 기술 도면을 작성하고, 제조 프로세스를 계획하고, 조립 라인을 시뮬레이션하는 기능이 포함됩니다.
- 협업 기능: CATIA의 협업 도구는 여러 팀이 지리적으로 분산되어 있는 경우가 많은 자동차 산업에 매우 유용합니다. 효율적인 데이터 관리 및 통신 도구를 사용하여 여러 팀이 동일한 프로젝트를 동시에 작업할 수 있습니다.
- 사용자 정의 및 자동화: CATIA는 높은 수준의 사용자 정의 및 자동화 기능을 제공합니다. 기업은 CATIA 내에서 맞춤형 애플리케이션 또는 스크립트를 개발하여 특정 설계 및 제조 프로세스를 간소화할 수있습니다.
- 업계 도입률: 전 세계 주요 자동차 제조업체에서 사용되고 있다는 점은 CATIA의 성능과 신뢰성을 입증합니다. 업계 전반에 도입된 솔루션인 만큼, 대규모 사용자 커뮤니티와 광범위한 지원이 제공됩니다.
더 알아보기
CATIA의 지원 서비스를 알아보세요
다쏘시스템 솔루션은 모든 규모의 조직에서 원활한 협업과 지속 가능한 혁신을 지원합니다. 지금 CATIA 전문가와 상담하세요.
시작하기
학생, 교육, 전문가 및 회사를 위한 교육 과정과 강의가 제공됩니다. 여러분의 비즈니스에 필요한 CATIA 교육을 찾아보세요.
도움받기
소프트웨어 및 하드웨어 인증, 소프트웨어 다운로드, 사용자 설명서, 지원 연락처 및 서비스 제품군에 대한 정보를 확인하세요.