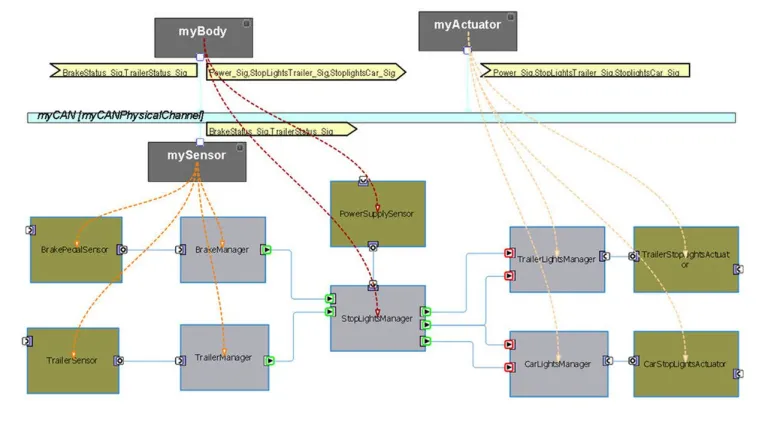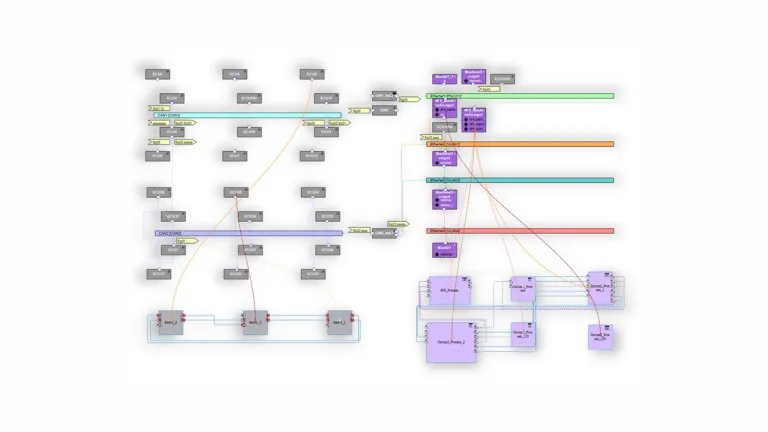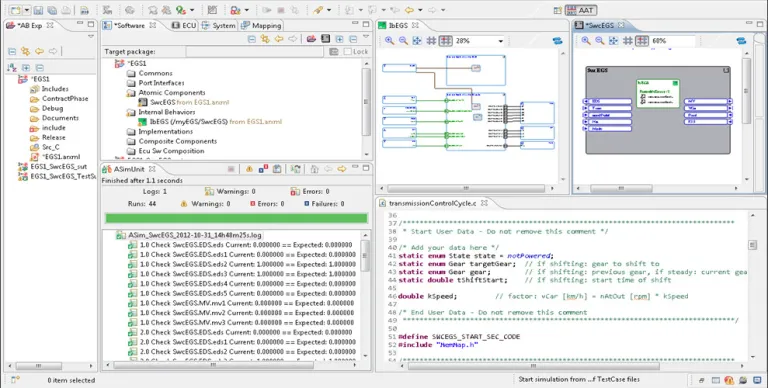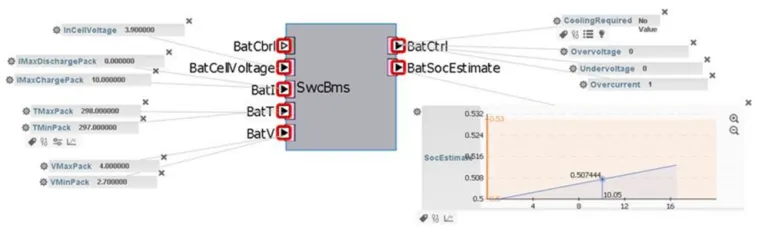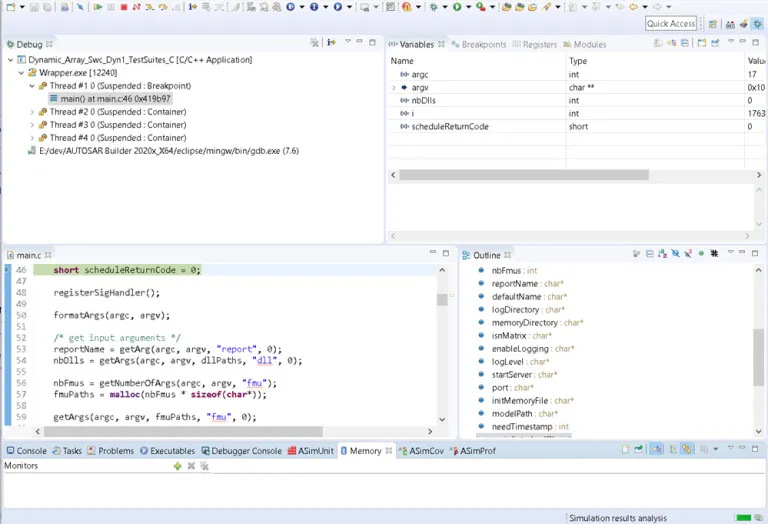AUTOSAR Builder
功能强大的汽车分布式嵌入式系统开发和验证解决方案
什么是 AUTOSAR Builder?
AUTOSAR Builder 是一款功能强大而灵活的解决方案,用于根据 ©AUTOSAR 标准开发和验证汽车分布式嵌入式系统,并为 AUTOSAR 经典平台和自适应平台提供支持。
AUTOSAR Builder是一款相当全面的 ©AUTOSAR 工具链,涵盖从建模到 ECU 配置(包括 ECU 提取、RTE 生成、仿真和测试)等诸多功能。 它支持导入基于模型设计的遗留描述,并生成符合 AUTOSAR 标准的 C 代码,可以直接嵌入目标 ECU 中。 通过 AUTOSAR 定义的交换格式,AUTOSAR Builder 还可以与其他符合 AUTOSAR 标准的工具协同工作,例如 Elektrobit 公司的 ©EB tresos Studio。
汽车设计软件的优点
AUTOSAR Builder 提供任何流程中的快速集成和开放式定制功能,并验证与 AUTOSAR 标准的合规性。。它支持通过向导、表格式编辑器和图表编辑器快速开发复杂的架构。在简化资源组织的同时,还有助于进行高效的分析和确认。它简化了与常用格式和代码生成工具(包括 FMI)的互操作性,并与支持 ARXML 的第三方工具进行无缝集成。
AUTOSAR 和汽车设计软件的亮点
- 建模环境:软件和系统建模,包括网络设计。
- 使用 ©Artop 确保完全符合 AUTOSAR 标准。
- 支持 AUTOSAR经典平台和自适应平台。
- 综合全面且可定制化的确认引擎。
- ECU 环境:配置 ECU 并生成 BSW 代码。
- ECU 和系统提取,可与第三方 AUTOSAR BSW 配置工具进行交换。
- 通过 AUTOSAR 的比较和合并功能支持双向交互。
- RTE 生成器:自动生成 RTE 层的嵌入式 C 代码。
- ASim:AUTOSAR Simulation,涵盖 VFB、ECU 和系统级别。
针对 AUTOSAR Classic 和 Adaptive 进行创作
AUTOSAR Builder 涵盖所有 AUTOSAR 开发领域,包括经典平台(应用软件、系统设计、基本软件、集成)和自适应平台(清单、ECU 集成、系统描述),确保轻松可靠地执行这些任务。
- 经典平台
- 自适应平台
经典平台
AUTOSAR Builder 完全符合 AUTOSAR 标准。为了简化复杂 AUTOSAR 模型的创建过程,它提供了用户友好型的向导以及高级图形编辑器和表格式编辑器,可指导用户完成典型的 AUTOSAR 设计步骤。因此不仅可避免用户创建错误的设计,还能自动完成 AUTOSAR 设计元素的填充/创建,从而消除了 AUTOSAR 设计活动的复杂性。
AUTOSAR Builder 提供了功能强大的确认引擎,可帮助用户识别并解决设计和配置问题。
自适应平台
自动驾驶和车联网 (Car-to-X) 等新技术需要比 Classic AUTOSAR 拥有更强大的计算能力。因此,AUTOSAR Adaptive这个基于以太网的平台提供了强大的计算能力和灵活的软件配置。它作为对经典 AUTOSAR 的良好补充(而非取而代之),形成了一个一体化的系统。
AUTOSAR Builder 通过用于开发 ECU 的建模工具、一致性检查和代码生成器,为自适应式 AUTOSAR 提供鼎力支持。它有一项关键功能,即同时支持 AUTOSAR 自适应平台和经典平台的图表,该图表可用于简化这两个平台之间的组件映射。
仿真和测试
ASim (AUTOSAR Simulation) 支持早期系统集成/验证。其可以仿真计算机上的虚拟 ECU。其设置非常简单;您只需提供软件组件描述即可。ASim 可自动进行配置,为虚拟 ECU 生成 AUTOSAR OS 和 RTE。其可提供各种测试模式。
- 自动模式
- 交互模式
- 调试模式
- 导出模式
自动模式
AUTOSAR Builder 完全符合 AUTOSAR 标准。为了简化复杂测试的创建,自动模式可通过测试案例执行自动驱动的测试,并采用不同的测试格式对这些案例进行描述。
仿真结果显示在 ASimUnit 视图中,如下图所示。
交互模式
交互模式允许您与自己的 AUTOSAR 模型实时进行交互,同时执行更改和监控信号等操作。
仿真结果通过交互式面板显示在 Web 浏览器界面中,如下图所示。
调试模式
调试模式基于标准 Eclipse 调试器,允许您分析 AUTOSAR 软件的 C 代码执行。
它支持(条件式)断点,还支持信号监控以及调试代码所需的其他功能。
仿真结果以调试信息的形式显示在界面中,如下图所示。
导出模式
导出模式允许您根据 FMI 标准将虚拟 ECU 导出为功能模型单元 (FMU)。
这些单元可集成到支持 FMI 标准的其他仿真环境中(例如 Dymola、Simulink、Silver 等),以运行软件在环 (SiL) 仿真。
开启您的旅程
汽车开发行业瞬息万变。了解如何利用 CATIA 保持领先。
欢迎加入 CATIA MBSE 网络系统用户社区中的精彩对话!
AUTOSAR Builder 常见问题答疑
汽车设计师通常使用各种计算机辅助设计 (CAD)软件来创建和优化其设计。该领域有一款工具备受瞩目,即 CATIA 中的“AUTOSAR Builder”(由达索系统开发)。CATIA 本身是一个完善的套件,因其先进的 3D 建模和仿真功能而广泛应用于汽车设计领域,而 AUTOSAR Builder 则专门为根据 AUTOSAR(汽车开放系统架构)标准开发汽车系统而量身定制。
CATIA 中的 AUTOSAR Builder 设计用于在实际构建和部署汽车系统之前对其进行创建、配置和验证。它有助于设计和开发对现代车辆至关重要的电子控制单元 (ECU) 及其所含的软件组件。该软件对于确保遵守行业标准和促进汽车设计流程中不同团队和专业学科之间的协作尤其实用。
CATIA(计算机辅助三维交互式应用)是由达索系统开发的一款极为先进的 CAD(计算机辅助设计)软件。该软件在复杂系统的设计、工程和制造方面拥有卓越的能力,在汽车行业尤享盛誉。下面将详细介绍为何说 CATIA 尤其适用于汽车设计:
- 高级 3D 建模:CATIA 以其卓越的 3D 建模功能而著称。其可助力设计人员为汽车零部件和装配体创建高精确度的详细 3D 模型。这包括从外部车身到发动机和悬架系统的复杂组件在内的所有组成部分。
- 曲面建模:CATIA 拥有出色的曲面建模能力,这对于汽车设计至关重要。借助 CATIA,设计人员就能够创建复杂的曲面,在车身的空气动力学和美学设计中,这些曲面必不可少。
- 一体化的多专业学科方法:CATIA 支持从概念设计、机械工程、电气系统、流体系统到嵌入式系统的一系列专业学科,并且这些专业学科集成在同一平台内。这种集成在汽车行业至关重要,因为该行业要求不同的工程专业学科密切协作。
- 仿真和分析工具:CATIA 具有强大的仿真功能,允许工程师在创建物理原型之前测试和分析汽车设计的各个方面,比如结构完整性、空气动力学和热力学。
- 面向制造的设计 (DFM):此外,CATIA 还提供确保设计能高效应用于制造的工具。这包括创建详细技术工程图、规划制造流程和仿真装配线的能力。
- 协作功能:在汽车行业,团队往往规模庞大且地域分布比较分散,因此 CATIA 的协作工具非常实用。它们提供高效的数据管理和通信工具,使多个团队能够同时处理同一个项目。
- 定制化和自动化:CATIA 提供高度定制化和自动化功能。企业可以在 CATIA 中开发定制化应用或脚本,以优化其特定的设计和制造流程。
- 行业采用:全球行业领先的汽车制造商都在使用 CATIA,这充分证明了它的卓越能力以及可靠性。这种全行业范围的采用还意味着 CATIA 拥有庞大的用户社区和广泛的支持。
了解更多
了解 CATIA 可以为您做些什么
与 CATIA 专家进行交谈,了解我们的解决方案如何在各种规模的企业中实现无缝协作和可持续创新。
了解更多内容
学生、学术界人士、专业人员和企业人员均可参加相关课程并加入班级。查找适合您的 CATIA 培训。
获取帮助
查找有关软硬件认证、软件下载、用户文档、支持联系人和服务项目的信息