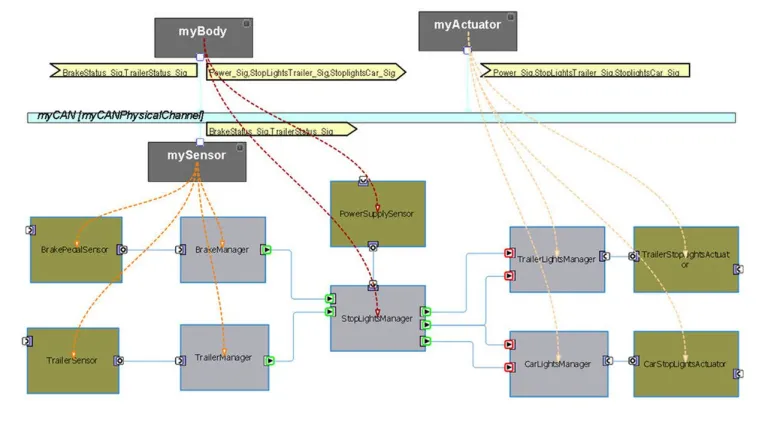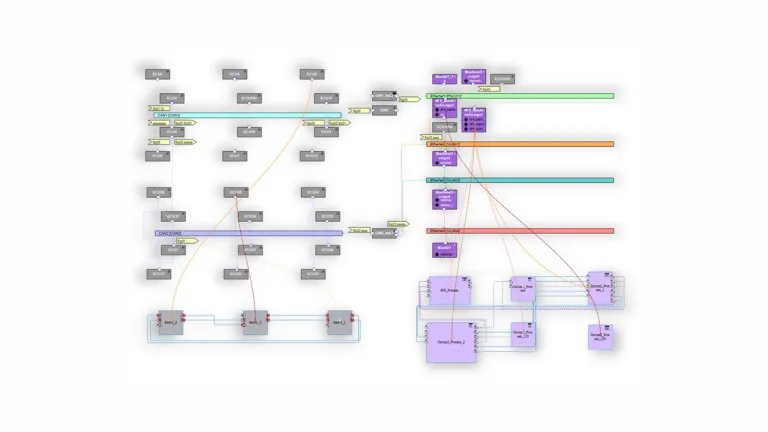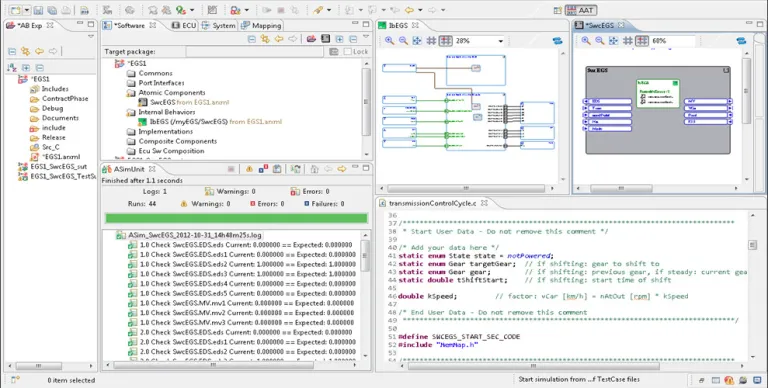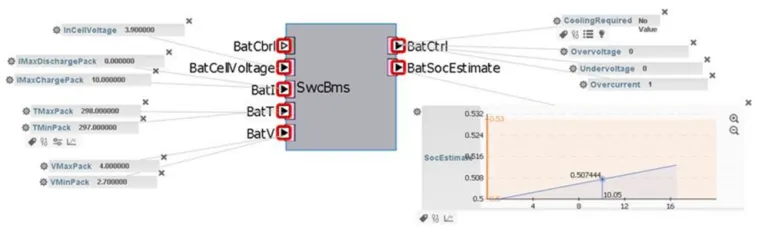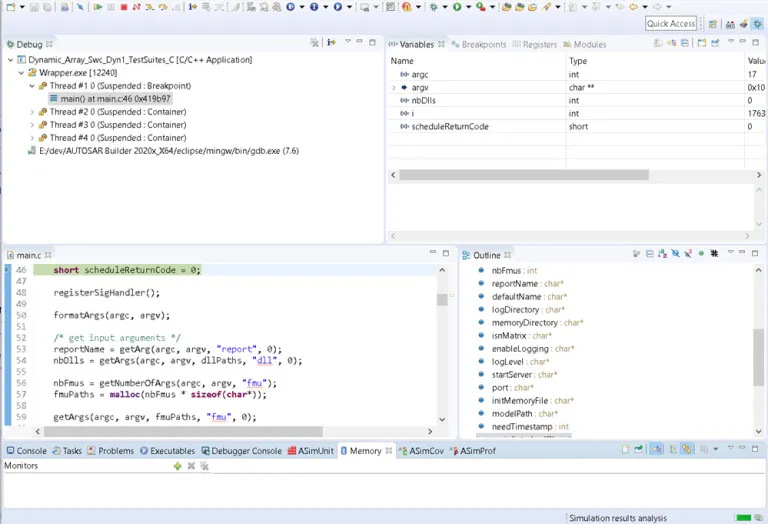AUTOSAR Builder
Una potente solución para el desarrollo y la verificación de sistemas integrados distribuidos para automoción
¿Qué es AUTOSAR Builder?
AUTOSAR Builder es una solución flexible y potente para el desarrollo y la verificación de sistemas integrados distribuidos de automoción según el estándar ©AUTOSAR, compatible con AUTOSAR Classic y Adaptive.
AUTOSAR Builder es una cadena de herramientas ©AUTOSAR bastante completa, desde la autoría hasta la configuración de la ECU, pasando por la extracción de la ECU, la generación de RTE, la simulación y la prueba, entre otras funciones. Permite importar descripciones heredadas de diseño basado en modelos y generar código C compatible con AUTOSAR, listo para integrarse en unidades ECU de destino. A través de formatos de intercambio definidos por AUTOSAR, AUTOSAR Builder también trabaja con otras herramientas compatibles con AUTOSAR, como ©EB tresos Studio de Elektrobit.
Ventajas del software de diseño de automóviles
AUTOSAR Builder ofrece integración rápida en cualquier proceso, personalización abierta y verifica la conformidad con el estándar AUTOSAR. Permite un rápido desarrollo de arquitecturas complejas a través de editores de diagrama, tablas y asistentes. Se facilita un análisis y una validación eficaces, a la vez que se simplifica la organización de recursos. Facilita la interoperabilidad con los formatos y herramientas de generación de código más conocidos, incluido FMI, y se integra a la perfección con herramientas de terceros compatibles con ARXML.
Aspectos destacados de AUTOSAR y el software de diseño de automoción
- Entorno de creación: software y modelado del sistema, incluido el diseño de la red.
- Garantizar el 100 % de conformidad con AUTOSAR utilizando ©Artop.
- Compatibilidad con AUTOSAR Classic y Adaptive.
- Motor de validación integral y personalizable.
- Entorno ECU: configura la ECU y genera el código BSW.
- Extracto de ECU y sistema para intercambios con herramientas de configuración AUTOSAR BSW de terceros.
- Soporte bidireccional a través de AUTOSAR Compare and Merge.
- Generador RTE: genera automáticamente el código C integrado para la capa RTE.
- ASim: AUTOSAR Simulation, abarcando VFB, ECU y nivel de sistema.
Creación para AUTOSAR Classic & Adaptive
AUTOSAR Builder abarca todos los dominios de desarrollo de AUTOSAR, incluyendo la plataforma Classic (software de aplicación, diseño del sistema, software básico, integración) y la plataforma Adaptive (manifiesto, integración de ECU, descripción del sistema), asegurando una ejecución fácil y fiable de estas tareas.
- Classic
- Adaptive
Classic
AUTOSAR Builder es totalmente compatible con los estándares de AUTOSAR. Para facilitar la creación de modelos complejos de AUTOSAR, ofrece asistentes fáciles de usar y editores gráficos y basados en tablas avanzados que guían al usuario a través de los pasos de diseño típicos de AUTOSAR. Como resultado, oculta la complejidad de las actividades de diseño de AUTOSAR a través de funciones que, además de impedir que el usuario cree diseños erróneos, ofrecen la finalización o creación automatizadas de elementos de diseño de AUTOSAR.
AUTOSAR Builder cuenta con un potente motor de validación, lo que ayuda al usuario a identificar y resolver problemas de diseño y configuración.
Adaptive
Las nuevas tecnologías, como la conducción autónoma y Car-to-X, necesitan más potencia de cálculo, más allá del AUTOSAR Classic. Así, AUTOSAR Adaptive, una plataforma basada en Ethernet, ofrece una informática robusta y una configuración de software flexible. Complementa AUTOSAR Classic, no lo reemplaza, formando un sistema integrado.
AUTOSAR Builder es compatible con AUTOSAR Adaptive, proporcionando herramientas de modelado, verificaciones de consistencia y generadores de código para el desarrollo de ECU. Una característica clave es un diagrama compatible tanto con AUTOSAR Adaptive como Classic, simplificando la asignación de componentes entre ambas plataformas.
Simulación y pruebas
ASim (AUTOSAR Simulation) permite la integración/verificación temprana del sistema. Simula su ECU virtual en su ordenador. La configuración es fácil: proporcione la descripción de los componentes de software. ASim automatiza la configuración, generando AUTOSAR OS y RTE para su ECU virtual. Ofrece varios modos de prueba.
- Modo automático
- Modo interactivo
- Modo de depuración
- Modo de exportación
Modo automático
AUTOSAR Builder es totalmente compatible con los estándares de AUTOSAR. Para facilitar la creación de pruebas complejas, el modo automático ejecuta pruebas automáticas mediante casos de prueba que pueden describirse en distintos formatos.
El resultado de la simulación se muestra en la vista ASimUnit, como se puede ver en la siguiente imagen.
Modo interactivo
El Modo interactivo le permite interactuar con su modelo de AUTOSAR en tiempo real, con acciones como la modificación y la supervisión de señales.
Los resultados de la simulación se muestran en la interfaz de un navegador web con un panel interactivo, como se puede ver en la siguiente imagen.
Modo de depuración
El Modo de depuración se basa en el depurador estándar de Eclipse y le permite analizar las ejecuciones de código C del software AUTOSAR.
Es compatible con puntos de interrupción (condicionales), pero también con la supervisión de señales y otras funciones necesarias para depurar el código.
Los resultados de la simulación se muestran en la perspectiva de depuración, como se puede ver en la siguiente imagen.
Modo de exportación
El Modo de exportación le permite exportar las ECU virtuales como unidades FMU (Functional Mock-up Unit) según el estándar FMI (Functional Mock-up Interface).
Estas se pueden integrar en otros entornos de simulación compatibles con el estándar FMI (por ejemplo, Dymola, Simulink o Silver) para ejecutar una simulación SIL (Software-in-the-Loop).
Comience su viaje
El mundo del desarrollo de productos está cambiando. Descubra cómo mantenerse un paso por delante con CATIA.
Únase a la conversación en la comunidad de usuarios de sistemas cibernéticos MBSE de CATIA.
Preguntas frecuentes sobre AUTOSAR Builder
Los diseñadores de automoción suelen utilizar diversos programas de CAD (diseño asistido por ordenador) para crear y perfeccionar sus diseños. Una herramienta destacada en este ámbito es "AUTOSAR Builder" de CATIA, desarrollada por Dassault Systèmes. Al tiempo que CATIA es una completa suite muy utilizada en el diseño de automóviles por sus avanzadas funcionalidades de modelado y simulación 3D, AUTOSAR Builder está específicamente diseñado para desarrollar sistemas de automoción de acuerdo con la norma AUTOSAR (Automotive Open System Architecture).
AUTOSAR Builder en CATIA está diseñado para crear, configurar y validar sistemas de automoción antes de que se construyan y desplieguen. Ayuda en el diseño y desarrollo de unidades de control electrónico (ECU) y los componentes de software que contienen, que son cruciales en los vehículos modernos. Este software es especialmente útil para garantizar el cumplimiento de las normas del sector y facilitar la colaboración entre los distintos equipos y disciplinas del proceso de diseño de automoción.
CATIA (siglas de Computer-Aided Three-dimensional Interactive Application o aplicación interactiva tridimensional asistida por ordenador) es un software CAD (diseño asistido por ordenador) muy avanzado desarrollado por Dassault Systèmes. Es especialmente conocida en el sector del automóvil por su gran capacidad de diseño, ingeniería y fabricación de sistemas complejos. A continuación le mostramos cómo CATIA es especialmente adecuado para el diseño de automoción:
- Modelado avanzado en 3D: CATIA es conocido por sus excelentes funcionalidades de modelado 3D. Permite a los diseñadores crear modelos 3D detallados y altamente precisos de piezas y ensamblajes de automóviles. Esto incluye todo, desde la carrocería exterior hasta los complejos componentes del motor y los sistemas de suspensión.
- Modelado de superficies: CATIA destaca en el modelado de superficies, que es fundamental para el diseño de automóviles. Permite a los diseñadores crear superficies curvas complejas, esenciales para los aspectos aerodinámicos y estéticos de las carrocerías.
- Enfoque multidisciplinar integrado: CATIA es compatible con una amplia gama de disciplinas, desde el diseño conceptual, la ingeniería mecánica, los sistemas eléctricos y los sistemas de fluidos hasta los sistemas integrados, todo dentro de la misma plataforma. Esta integración es crucial en el sector del automóvil, donde las distintas disciplinas de ingeniería deben colaborar estrechamente.
- Herramientas de simulación y análisis: CATIA incluye potentes funcionalidades de simulación, que permiten a los ingenieros probar y analizar diversos aspectos del diseño del vehículo, como la integridad estructural, la aerodinámica y la termodinámica, antes de crear prototipos físicos.
- Diseño para fabricación (DFM): CATIA también proporciona herramientas para garantizar que los diseños se puedan fabricar eficientemente. Esto incluye la capacidad de crear dibujos técnicos detallados, planificar procesos de fabricación y simular líneas de ensamblaje.
- Funciones de colaboración: en el sector de la automoción, donde los equipos suelen ser grandes y estar dispersos geográficamente, las herramientas de colaboración de CATIA tienen un valor incalculable. Permiten que varios equipos trabajen simultáneamente en el mismo proyecto, con herramientas eficaces de gestión de datos y comunicación.
- Personalización y automatización: CATIA ofrece altos niveles de personalización y automatización. Las empresas pueden desarrollar aplicaciones o scripts personalizados en CATIA para agilizar sus procesos específicos de diseño y fabricación.
- Adopción en el sector: los principales fabricantes de automóviles de todo el mundo utilizan CATIA, lo que demuestra su capacidad y fiabilidad. Esta adopción en todo el sector también significa que hay una gran comunidad de usuarios y un amplio soporte disponible.
Descubra también
Descubra lo que CATIA puede hacer por usted
Hable con un experto de CATIA para descubrir cómo nuestras soluciones permiten colaborar sin problemas e innovar de manera sostenible en organizaciones de todos los tamaños.
Póngase en marcha
Los cursos y las clases están disponibles para estudiantes, instituciones académicas, profesionales y empresas. Encuentre la formación de CATIA adecuada para usted.
Obtener ayuda
Encuentre información sobre certificación de software y hardware, descargas de software, documentación del usuario, contacto con soporte y oferta de servicios