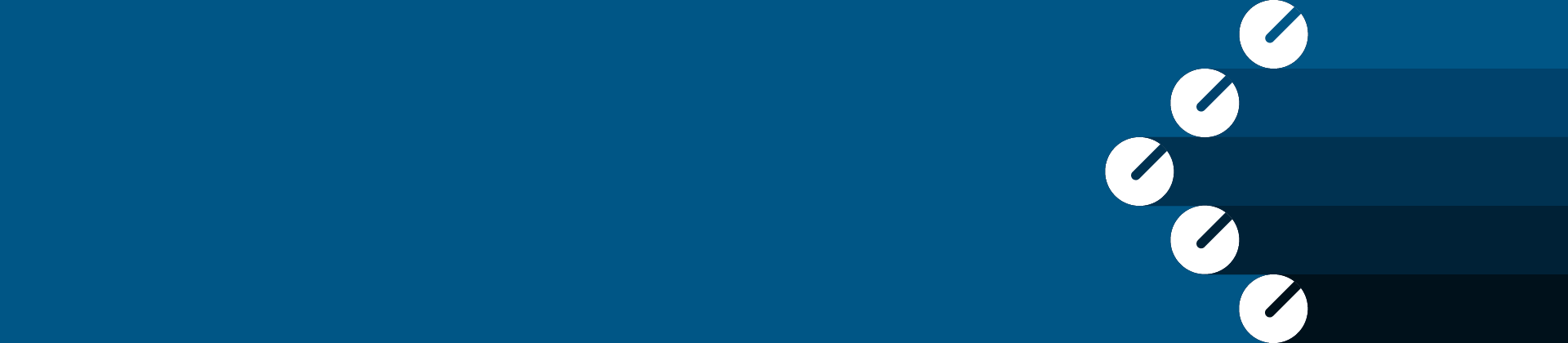Welcome to Dassault Systèmes Customer Success
We're committed to empowering your journey with 3DEXPERIENCE solutions.
Customer Success Resources
Hardware & Software Certification
Verify the compatibility and reliability of both hardware and software, ensuring seamless integration and optimal performance.
Software Downloads
Get the latest versions of our software, ensuring your operations are always running on cutting-edge technology.
3DEXPERIENCE platform SaaS Support
Access to support pages dedicated to SaaS 3DEXPERIENCE platform.
Documentation
Access online documentation to maximize the potential of all V5, V6 and 3DEXPERIENCE platform applications
Onboarding
Your first step towards a fully supported experience begins with our tailored Onboarding process, crafted to get you up and running with ease and confidence.
Community Access
Join a thriving community of experts and peers. Share insights, get answers, and stay connected with those who understand your challenges best.
Support Policies and Offers
Discover our Support Policies and Offers, designed to provide you with tailored solutions that ensure your success and satisfaction with our services.
Knowledge Base
Access to our knowledge and to dedicated content prior to your profile. Consult our Q&A, download our Best Practices written by our experts and more specific articles.
Best Practices
Read best practices written by Dassault Systèmes experts to learn how to get the most out of your products.
Need Assistance?
Our support team is here to help you make the most of our software. Whether you have a question, encounter an issue, or need guidance, we've got your back.