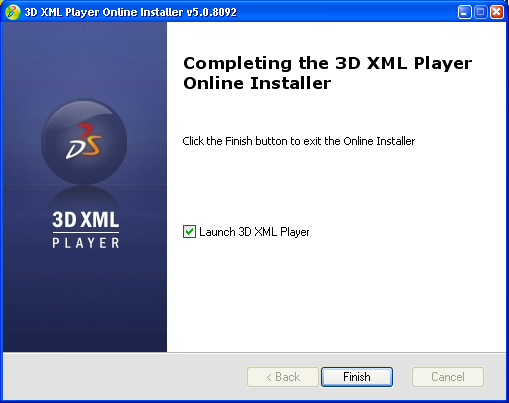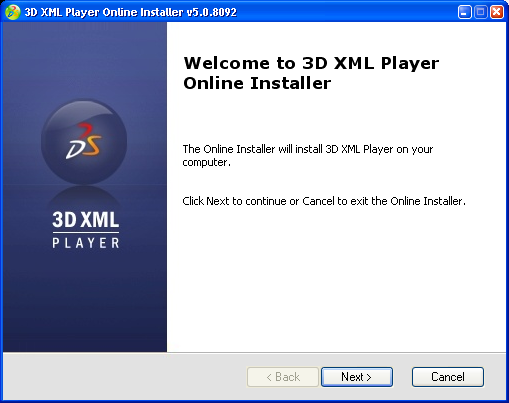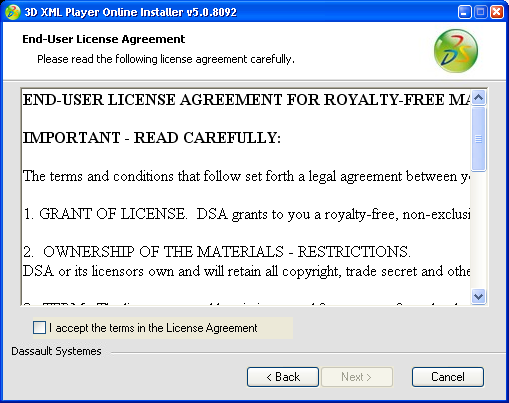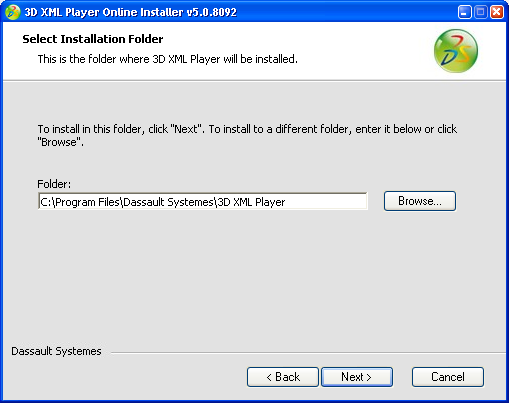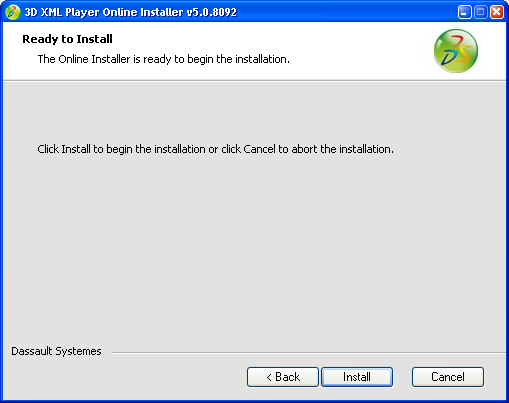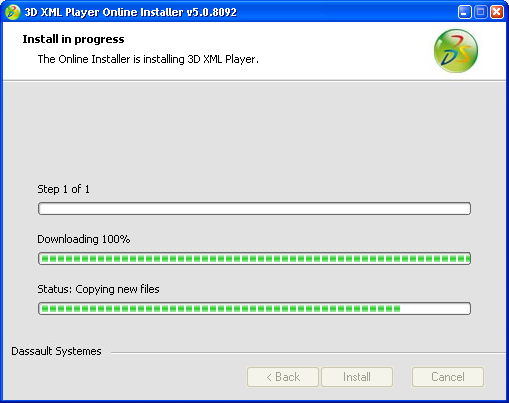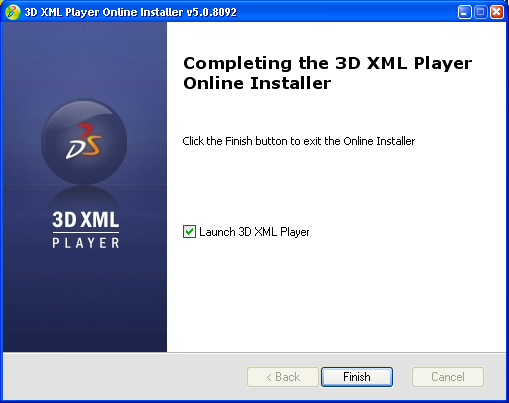This task shows you how to install the
3D XML Player from the 3DS website.
Download and execute the
3D XML Player Online
Installer from the 3DS website, http://www.3ds.com/products/3dvia/3d-xml/player/usage-overview/index.html.
The installation is launched and the Welcome dialog box
appears. Click Next to continue.
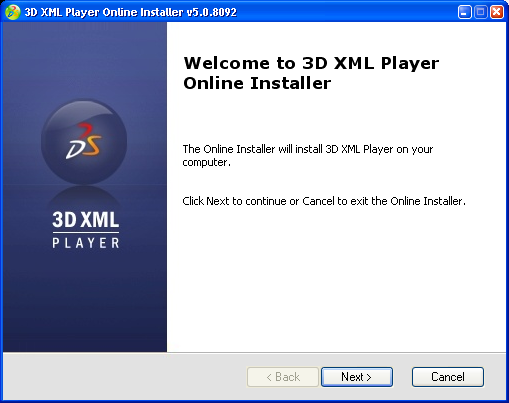
The following dialog box concerns end-user license
agreement. If you accept the terms and conditions, click I accept
the terms in the License Agreement and then
click Next.
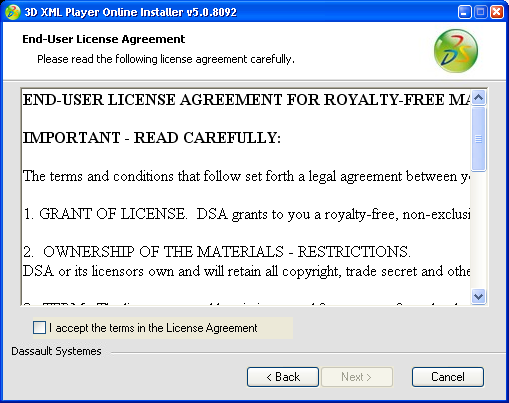
The following dialog box concerns installation folder
selection. Enter the installation folder path and name and then
click Next.
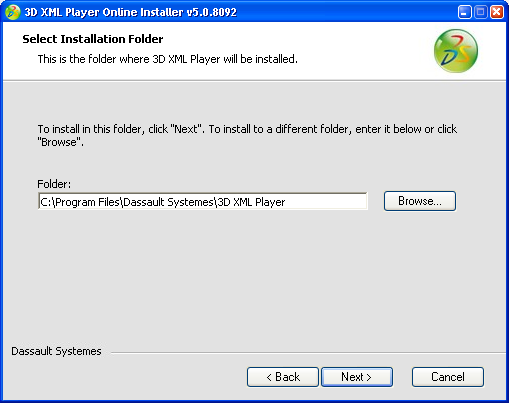
The following dialog box concerns installation
confirmation. Click Install to confirm and start the
installation.
The installation begins. A progress bar indicates the progress of the
installation process.
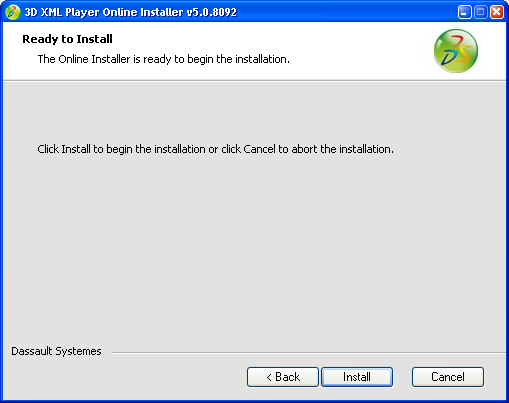
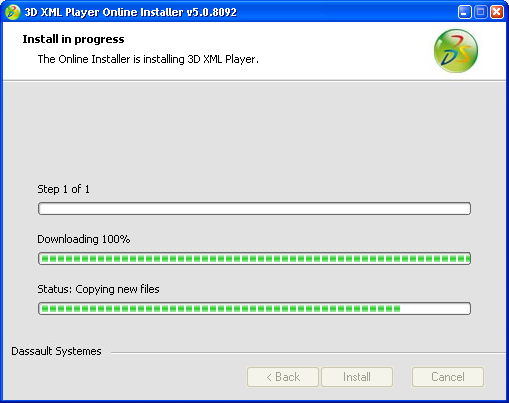
When the Installation Complete dialog box appears,
indicating that the installation has completed successfully, click
Finish to exit the installation process.
If you selected the option Launch 3D XML Player, the
3D XML Player will be
automatically launched in the default browser.