This task shows you how to embed
3D XML Player using object insertion.
Open an Office document.
Select Insert > Object....
The Object dialog box appears. (Note: this dialog box and
associated procedure could vary from one version of Microsoft Office
to another.)
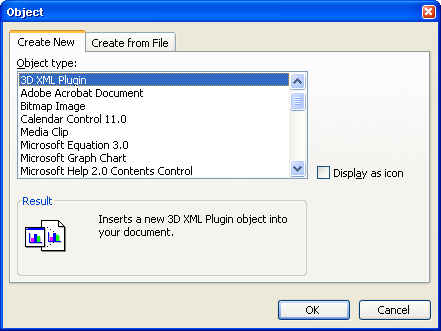
Select 3D XML Plugin and click OK.
A preview with 3DS logo appears in the Office document.
Activate the Office document Design Mode for the 3DS logo
object.
You can now
move or resize the viewer.
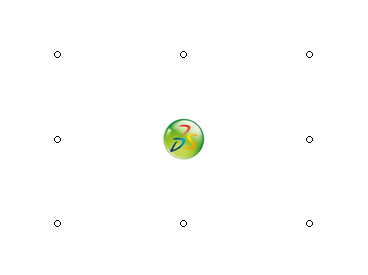
Click Properties  or right-click the 3DS logo object and select Properties.
or right-click the 3DS logo object and select Properties.
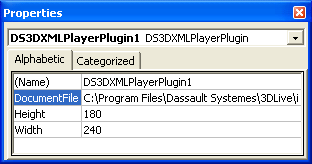
Valuate the DocumentFile to the .3dxml file
you want to load in the application.
Click Exit Design Mode.
The 3D XML Player embedded in the Office document is activated.
