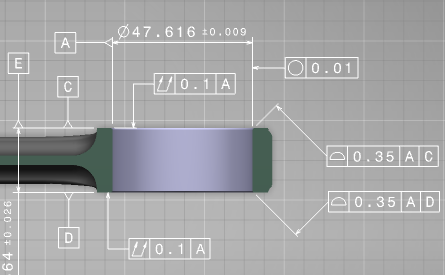Basic Functional Tolerancing and Annotations Review | |||
| |||
Open the 3DXML document in 3DXML player.
The 3D shape is displayed with its annotations.
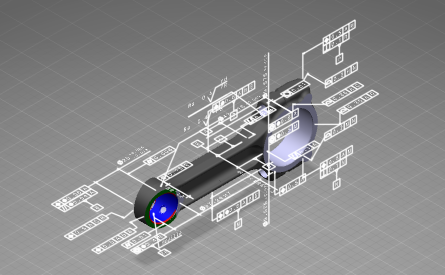
Click Tree View
 .
.
The Functional Tolerancing & Annotation thumbnails appear.
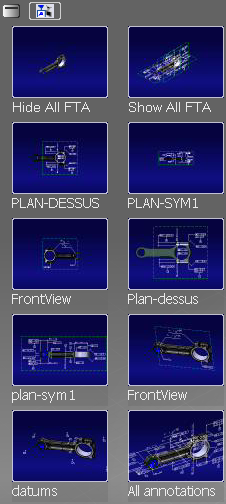
For each thumbnail, a name and a preview are displayed.
- Dedicated thumbnails:
- Hide All FTA thumbnail is always displayed. It only allows you to hide all annotations in all representations contained in the 3DXML document.
- Show All FTA thumbnail is always displayed. It only allows you to show all annotations in all representations contained in the 3DXML document.
- Show Assembly FTA thumbnail is only displayed when the 3DXML document contains assembly representations with Functional Tolerancing & Annotation features. It only allows you to show all annotations in the representation of the root product contained in the 3DXML document.
Important: Using Hide All FTA thumbnail, annotations are just hidden but not swapped to the No Show space.
In the same way, using Show All FTA thumbnail, annotations in No Show space are not swapped to the Show space.
- Other thumbnails come from View/Annotation Planes and Captures contained in the 3DXML document:
- For View/Annotation Planes, its name is displayed and the preview represents a Normal View according to the View/Annotation Planes orientation and a reframe.
- For Captures, its name is displayed and the preview represents a Normal View according to the Captures camera and a reframe.
Important: When no camera is associated with the capture the current point of view is used.
Tip: Two icons are displayed above the thumbnails:
- Tree View: displays the Specification Tree contained in the 3DXML document.
- Concern View: displays the thumbnails.
Warning: For 3DXML document generated before CATIA V5R20 or CATIA V6R2010x, previews in thumbnails are not available and are replaced by this image:

- Dedicated thumbnails:
Click Hide All FTA thumbnail.
The selected thumbnail is highlighted.
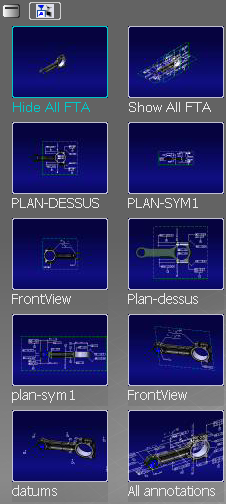
Annotations are not visible.
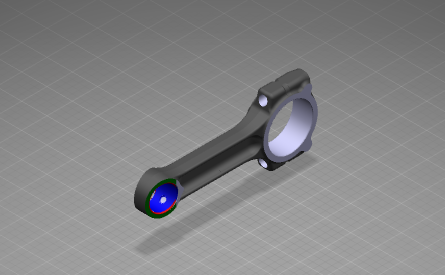
Tip: When you click Tree View, you can hide or show all the annotations in a selected Annotation Set using Hide All or Show All contextual commands.
Click Show All FTA thumbnail.
Annotations are visible.
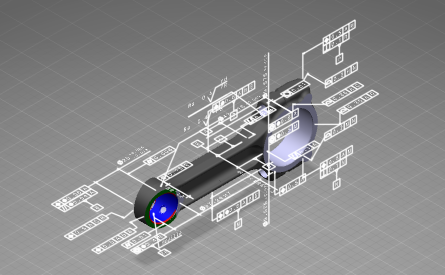
Click plan-sym1 thumbnail.
The selected thumbnail is highlighted.
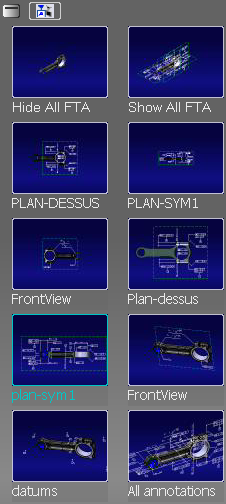
plan-sym1 point of view is displayed with an animation from the previous point of view.
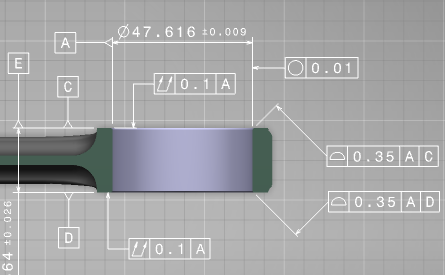
Select the A datum.
The A datum is highlighted and a balloon appears with a semi-transparency.
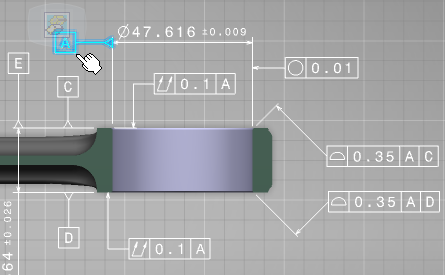
Move the cursor onto the balloon.
The balloon is now visible, it contains the Hide/Show
 command.
command.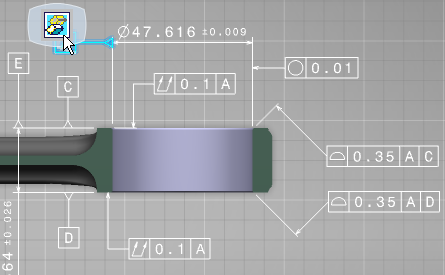
Click Hide/Show
 in the balloon.
in the balloon.The A datum is hidden.
Tip: The balloon stays link with the selected element.
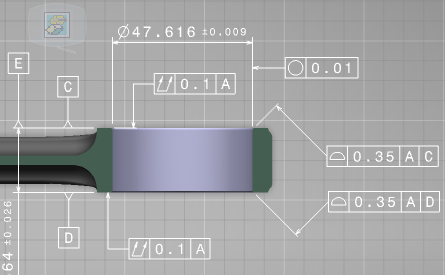
Click Swap visible space
 in the toolbar.
in the toolbar.The A datum is visible in the No Show space.
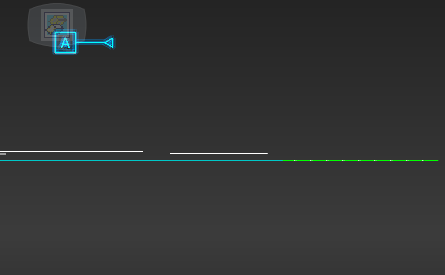
Click Hide/Show
 in the balloon.
in the balloon.Click Swap visible space
 in the toolbar.
in the toolbar.Multi-select annotations as shown.
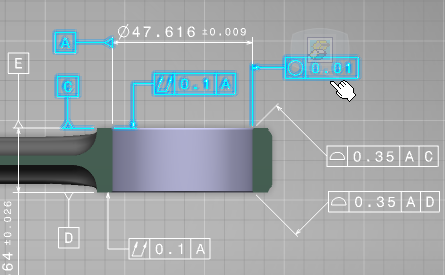
Click Hide/Show
 in the balloon.
in the balloon.Selected annotations are hidden.
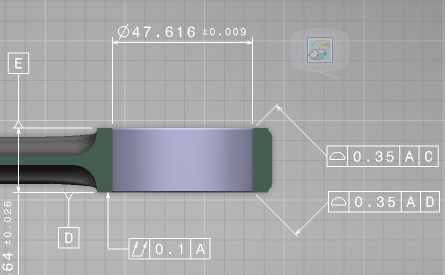
Tip: The balloon stays link with the last selected element.
Click plan-sym1 thumbnail.
Hidden annotations reappear.
Important: Because plan-sym1 thumbnail is a capture, the show/no show status recorded in a capture is reapplied on annotations.
This is not true with a view/annotation plane thumbnail which keeps the current annotations show/no show status.